Ziele-Manager - Bedienungsanleitung
Einleitung
Der Ziele-Manager ist ein ganzheitlich angelegtes universelles Tool für
berufliche und private Ziele. Die Software hilft Ihnen dabei, sich auf das
Wesentliche zu konzentrieren, Prioritäten zu setzen und somit Ihre Energien
sinnvoll zu bündeln.
Das Programm "Ziele-Manager" beinhaltet in der vorliegenden Version folgende Funktionalitäten:
- Ziele mit beliebig vielen Teilzielen hierarchisch verwalten.
- Maßnahmen definieren und terminieren
- Fortschritte messen und bewerten (Bewertungssystem mit Chart)
- Datenserien erfassen und in einem Diagramm anzeigen
- Tagebuch für Ihre täglichen Aufschriebe
- Erfolgstagebuch für Ihre Erfolge
- Ideentagebuch für Ihre Ideen
- Wachsamkeits-Trainer mit Erinnerungsdienst (Selbstreflexion und Motivation)
- Tägliche Mind-Memos, die Sie immer wieder an wichtige Inhalte erinnern.
- Beliebig viele Notizen und Listen z. B. Todo-Listen, Wohlfühl-Liste, ...
- Integrieren Sie nach Belieben externe Bilder, Videos, Dokumente, ...
- Erstellen Sie Ihre ganze persönliche Ziele-Slideshow
Bedienelemente
Desktop und Fenster
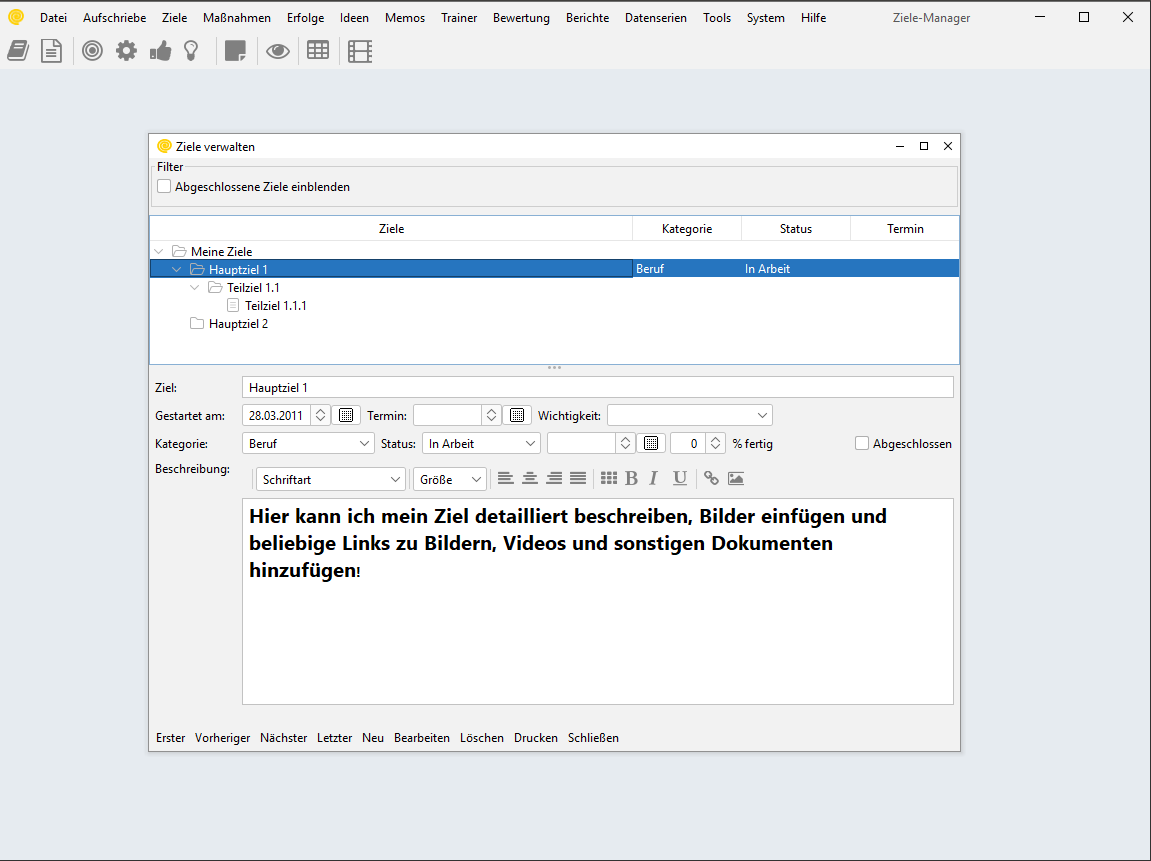
Navigations-Toolbar
Eine Navigations-Toolbar ist eine Menüleiste, die sich immer auf das Fenster bezieht, in dem sie sich befindet.

Editor-Toolbar
Bei einigen Textfeldern stehen Ihnen über eine entsprechende Toolbar erweiterte Formatierungsmöglichkeiten zur Verfügung. Wenn dies der Fall ist, dann wird die Toolbar automatisch eingeblendet. Zusätzlich haben Sie dann auch noch die Möglichkeit Links oder Bilder in Ihre Texte zu integrieren.

Popup-Menü
Bei einigen Programmbereichen können Sie durch Klicken mit der rechten Maustaste ein sogenanntes Popup-Menü aufrufen, um dann bestimmte Aktionen zu veranlassen.
Datumspinner
Ein Datumspinner zeigt zunächst einmal ein Datum im Format Tag.Monat.Jahr an.
Das angezeigte Datum kann dann entweder mit der Maus über die Spinner-Buttons
oder mit der Tastatur über die Pfeiltasten verändert werden. Dabei können Sie
entweder den Tag, den Monat oder das Jahr verändern. Die Auswahl erfolgt mit
der Maus, indem Sie einfach auf den gewünschten Teilbereich in der Spinnerbox
klicken.
Wenn Sie das Eingabefeld leer machen möchten, dann klicken Sie einfach in das Eingabefeld
und drücken Sie die Leertaste.

Datumspinner mit Kalender
Der Datumspinner mit Kalender ist eine Variante des Datumspinners und arbeitet im Prinzip auch wie dieser. Zusätzlich steht jedoch über den beigefügten Button ein Kalender zur Verfügung, in dem geblättert werden kann, um ein bestimmtes Datum bequem auswählen zu können.
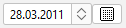
Uhrzeitspinner
Der Uhrzeitspinner funktioniert analog zum Datumspinner, zeigt allerdings die Uhrzeit im Format Stunden:Minuten:Sekunden an.

Html-Eingabefelder
Im gesamten Programm wird ausgiebig von sogenannten Html-Eingabefeldern Gebrauch gemacht. Diese speziellen Eingabefelder sind für die Erfassung von längeren Texten gedacht. Die erfaßten Texte können dabei über die Editor-Toolbar individuell formatiert werden. Außerdem können auch Bilder und Links über die Toolbar in die Texte eingefügt werden.
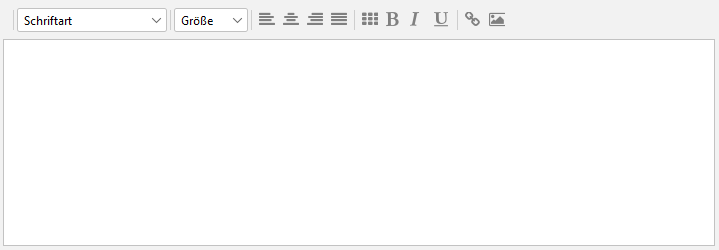
Jedes Html-Eingabefeld verfügt auch über ein zugehöriges Kontextmenü (Popup). Sie können dieses Kontextmenü aufrufen, indem Sie einfach den Mauszeiger über das Eingabefeld bewegen, und dann auf die rechte Maustaste klicken.
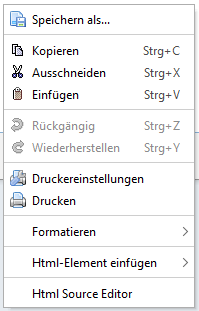
Folgende Menüpunkte stehen zur Verfügung:
Speichern als ...
Komponenteninhalt als Html-Datei exportieren
Kopieren
Einen zuvor im Eingabefeld markierten Bereich in die Zwischenablage kopieren.
Ausschneiden
Einen zuvor in Eingabefeld markierten Bereich ausschneiden.
Einfügen
Den Inhalt der Zwischenablage an die aktuelle Cursorposition einfügen.
Rückgängig ...
Eine Aktion rückgängig machen.
Wiederherstellen
Eine Situation wiederherstellen.
Druckereinstellungen
Drucker auswählen und entsprechende Einstellungen vornehmen
Drucken
Komponenteninhalt drucken
Formatieren
Formatierungen aufheben
Html-Element einfügen
Bild einfügen
Hyperlink einfügen
Html-Zeilenwechsel einfügen (<BR>-Tag)
- Html Source Editor
Hier können Sie den Html-Sourcecode der Html-Eingabefelder bearbeiten. Bitte benutzen Sie diese Möglichkeit mit Sorgfalt und achten Sie auf korrekten Html-Syntax. Die Benutzung des Sourcecode-Editors setzt Html-Grundkenntnisse voraus.
Ergänzende Hinweise:
Der Komponentendruck - also der Druck über das Kontextmenü - stellt eine eigenständige
Druckfunktion dar. Diese Druckfunktion ermittelt die Komponentenbreite und skaliert
den Komponenteninhalt dementsprechend. Sie können also das Druckergebnis auch dadurch
beeinflussen, in dem Sie die Fensterbreite, in der sich die jeweilige Druckkomponente
befindet, verändern.
Die Einfügen-Funktion des Kontextmenüs kann nun auch Bilder importieren. Beim Einfügen
eines Bildes aus der Zwischenablage wird das Bild in eine Bilddatei gewandelt und
im Clipboard Import-Verzeichnis gespeichert. Der entsprechende Html-Code im Eingabefeld
verweist dann auf diese Bilddatei und kann diese dadurch im Eingabefeld anzeigen.
Charts
Alle im Programm verfügbaren Charts, mit Ausnahme der Charts, die als Berichte generiert werden, verfügen über ein Kontekt-Menü, das Möglichkeiten zur Interaktion bietet. So können Sie z. B. bestimmte Eigenschaften des Charts verändern, oder den angezeigten Chart auf einem Drucker ausgeben.
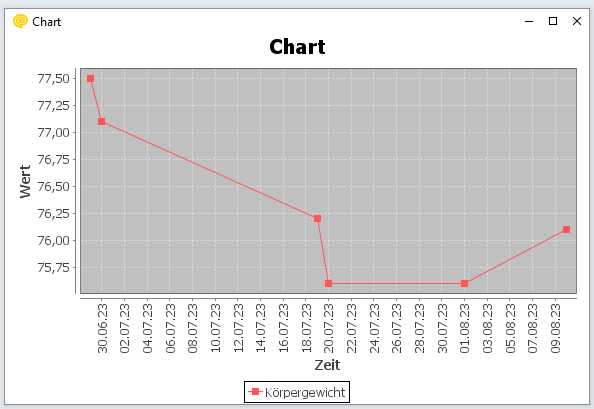
Sie können das Kontextmenü aufrufen, indem Sie einfach den Mauszeiger über das Fenster bewegen, und dann auf die rechte Maustaste klicken. Es stehen Ihnen folgende Menüpunkte zur Verfügung.
Kontext-Menü:
Eigenschaften
Über diesen Menüpunkt können Sie diverse Eigenschaften wie Beschriftungen und Farben verändern.
Speichern unter ...
Den angezeigten Chart als Bilddatei speichern.
Drucken ...
Den angezeigten Chart auf einem Drucker ausgeben.
Hineinzoomen
In den Chart hineinzoomen.
Herauszoomen
Aus dem Chart herauszoomen.
Autojustage
Chart automatisch einstellen.
Das Menü Datei
Über dieses Menü können Sie das Programm beenden.
Das Menü Aufschriebe
Hier finden Sie die Menüpunkte Tagebuch und Notizen/Listen.
Tagebuch
Tagebuch
Das Tagebuch bietet viel Platz für Ihre täglichen Aufschriebe. Wie fast
überall im Programm können Sie in Ihren Texten Bilder und externe Links zu
Bildern, Videos und sonstigen Dokumenten aufnehmen. Sie können das Tagebuch
über den Menüpunkt "Tagebuch" im Hauptmenü "Aufschriebe" aufrufen.
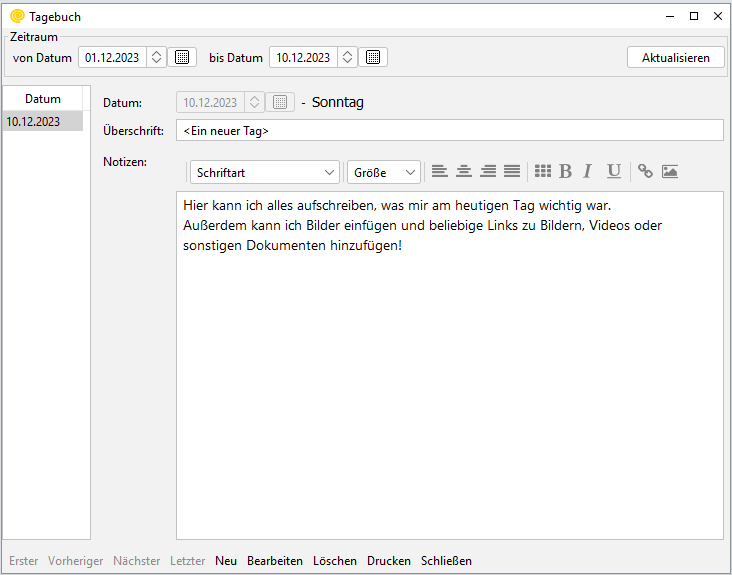
Im oberen Bereich des Fensters können Sie einen beliebigen Zeitraum für die
Tagebucheinträge angeben. Der Button oben rechts dient zur Aktualisierung der
in der Tabelle aufgelisteten Einträge.
Die Menüleiste am unteren Fensterrand bietet Ihnen die üblichen Navigations- und
Bearbeitungsmöglichkeiten.
Beschreibung der Eingabefelder:
Datum
Dieses Eingabefeld kann nur bei der Neuanlage eines Tagebucheintrages verändert werden. Bei der Neuanlage wird immer das aktuelle Datum vorgeschlagen. Sie können dieses Datum komfortabel über die Mini-Buttons des Datumselementes vorwärts und rückwärts verändern.
Überschrift:
Dieses Eingabefeld ist für die Angabe einer Überschrift für den aktuellen Tag gedacht.
Notizen:
Dieses Eingabefeld ist für längere Texte gedacht. Sie können hier z. B. alle Erlebnisse und Eindrücke des jeweiligen Tages aufschreiben und entsprechend reflektieren.
Notizen/Listen
Hier können Sie beliebig viele Listen zu all den Themen anlegen, die Sie interessieren. Damit haben Sie immer alles, was Ihnen wichtig ist, im schnellen Zugriff.
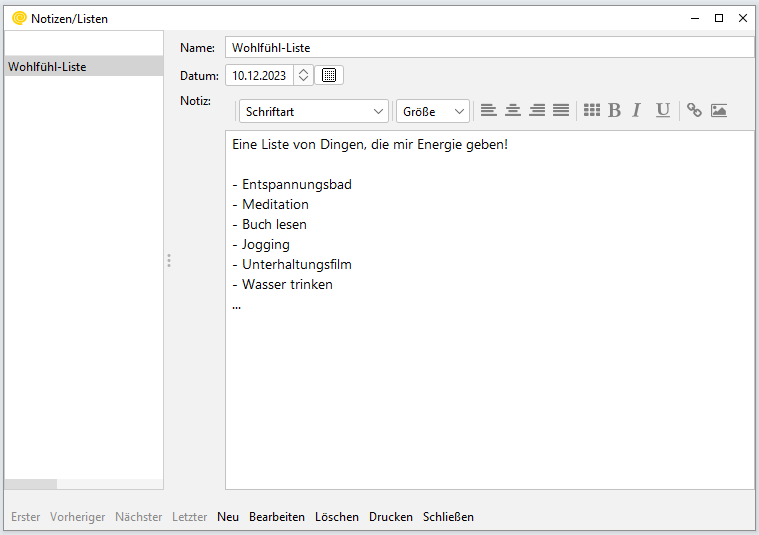
Beschreibung der Eingabefelder:
Name:
Dieses Eingabefeld ist für den Namen der jeweiligen Liste gedacht.
Datum
Hier geben Sie das entsprechende Datum der letzten Änderung der Liste an.
Notiz:
Dieses Eingabefeld ist für längere Texte gedacht. Sie können hier also beliebig lange Notizen unterbringen und haben diese dann ruck-zuck zur Verfügung.
Das Menü Ziele
Ziele
Hier können Sie alle Ihre beruflichen und privaten Ziele definieren und
hierarchisch gliedern.
In der Tabelle des Fensters werden alle Ihre Ziele hierarchisch gegliedert aufgelistet.
Dabei werden standardmäßig die bereits erledigten Ziele ausgeblendet. Sie können
aber auch bereits erledigte Ziele durch Klick auf die entsprechende Checkbox (ganz
oben im Fenster) wieder einblenden.
Der erste Eintrag in der Baumtabelle, also der Eintrag mit der Bezeichnung "Meine
Ziele", ist immer der Systemeintrag (Hauptknoten) und kann nicht bearbeitet werden.
Dieser Eintrag stellt sozusagen die oberste Ebene dar. Neue Ziele werden in der
Hierarchie immer unterhalb der in der Baumtabelle jeweils selektierten Zeile angehängt.
Wenn der Hauptknoten selektiert ist, dann an den Hauptknoten; wenn ein Ziel selektiert
ist, dann an das jeweils selektierte Ziel.
Die Ziele können innerhalb der Baumtabelle mittels Drag & Drop verschoben werden.
Selektieren Sie dazu mit der Maus das Ziel, das verschoben werden soll, und halten
Sie die Maustaste gedrückt. Bewegen Sie dann den Mauscursor auf das gewünschte
Ziel, das dann als neues übergeordnetes Ziel dienen soll. Das jeweils aktive Ziel
wird in der Tabelle als selektiert angezeigt. Wenn Sie dann die Maustaste loslassen,
wird das Ziel entsprechend verschoben und die Baumtabelle aktualisiert.
Im unteren Bereich des Fensters sehen Sie die Einzelheiten des in der Tabelle ausgewählten
Zieles. Sie können die Größe der einzelnen Bereiche je nach Bedarf ändern, indem
Sie den Maus-Cursor über den Balken zwischen den beiden Fensterbereichen bewegen,
die linke Maustaste gedrückt halten, und dann den Balken durch Bewegen der Maus
nach oben oder unten verschieben. Die beiden Fenster-Bereiche passen sich dann
entsprechend an.
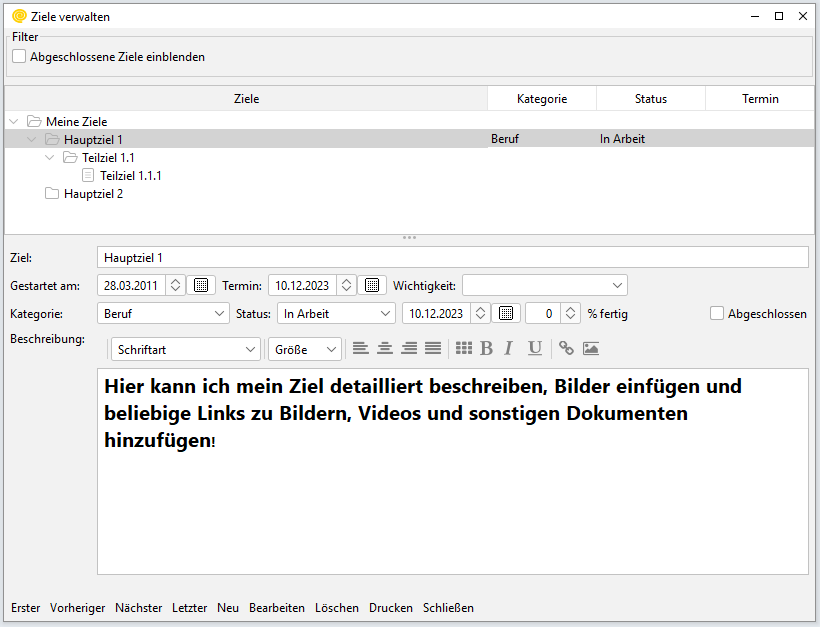
Sie können in der Tabelle die jeweils gewünschte Zeile entweder direkt anklicken, oder über die Menüleiste am unteren Fensterrand durch die einzelnen Einträge navigieren. Außerdem können Sie über die Menüleiste natürlich neue Ziele anlegen, bereits vorhandene Ziele bearbeiten oder löschen. Zusätzlich steht Ihnen auch das nachfolgend beschriebene Popup-Menü zur Verfügung.
Popup-Menü:
Im Tabellenbereich steht Ihnen ein Popup-Menü mit folgenden Menüpunkten zur Verfügung:
Ziel hinzufügen
Ziel bearbeiten
Ziel löschen
Alles aufklappen
Alles zuklappen
Beschreibung der Eingabefelder:
Ziel
Hier geben Sie Ihr jeweiliges Ziel in Kurzform an.
Gestartet am
Hier geben Sie das Start-Datum für Ihr Ziel an. Sie können dieses Datum komfortabel über die Mini-Buttons des Datumselementes vorwärts und rückwärts verändern, oder eines über den Kalender-Button auswählen.
Termin
Hier geben Sie an bis zu welchem Termin Sie Ihr Ziel erreichen möchten.
Wichtigkeit:
Hier können Sie die Wichtigkeit für Ihr Ziel angeben.
Kategorie:
Hier können Sie Ihr Ziel einer Kategorie zuordnen.
Status:
Hier können Sie den Status Ihres Zieles angeben. Außerdem haben Sie die Möglichkeit rechts neben dem Status auch noch ein Datum und den Erfüllungsgrad in Prozent anzugeben.
Abgeschlossen:
Hier können Sie unabhängig vom Status des jeweiligen Zieles sozusagen einen Haken an das jeweilige Ziel machen. Kreuzen Sie einfach das Kästchen an, wenn Sie das Ziel als abgeschlossen betrachten möchten.
Beschreibung:
Dieses Eingabefeld ist für längere Texte gedacht. Hier können Sie Ihr jeweiliges Ziel ausführlich beschreiben, und Bilder oder Links zu beliebigen Dokumenten hinzufügen.
Kategorien
Über diesen Menüpunkt können Sie Ihre Ziel-Kategorien verwalten.
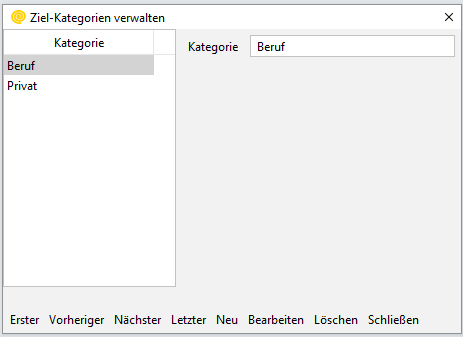
Ziel-Status
Hier können Sie die Statusbezeichnungen für Ihre Ziele verwalten.
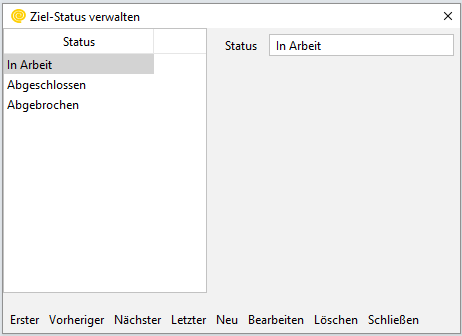
Wichtigkeit
Hier können Sie die Wichtigkeits-Stufen für Ihre Ziele verwalten.
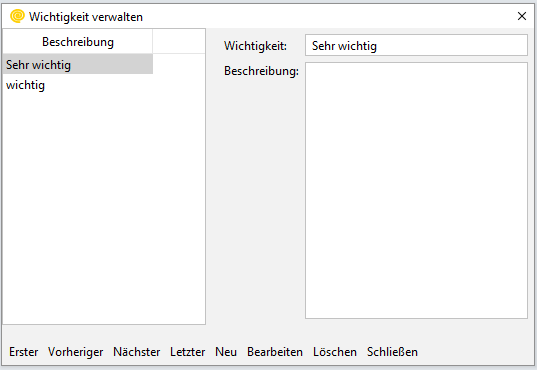
Das Menü Maßnahmen
Maßnahmen
Hier können Sie alle Ihre Maßnahmen erfassen, die Sie im Hinblick auf Ihre
Ziele planen bzw. durchführen.
In der Tabelle des Fensters werden alle Ihre Maßnahmen aufgelistet. Dabei werden
standardmäßig die bereits erledigten Maßnahmen ausgeblendet. Sie können aber auch
bereits erledigte Maßnahmen durch Klick auf die entsprechende Checkbox (ganz oben
im Fenster) wieder einblenden.
Im unteren Bereich des Fensters sehen Sie die Einzelheiten der in der Tabelle ausgewählten
Maßnahme. Sie können die Größe der einzelnen Bereiche je nach Bedarf ändern, indem
Sie den Maus-Cursor über den Balken zwischen den beiden Fensterbereichen bewegen,
die linke Maustaste gedrückt halten, und dann den Balken durch Bewegen der Maus
nach oben oder unten verschieben. Die beiden Fenster-Bereiche passen sich dann
entsprechend an.
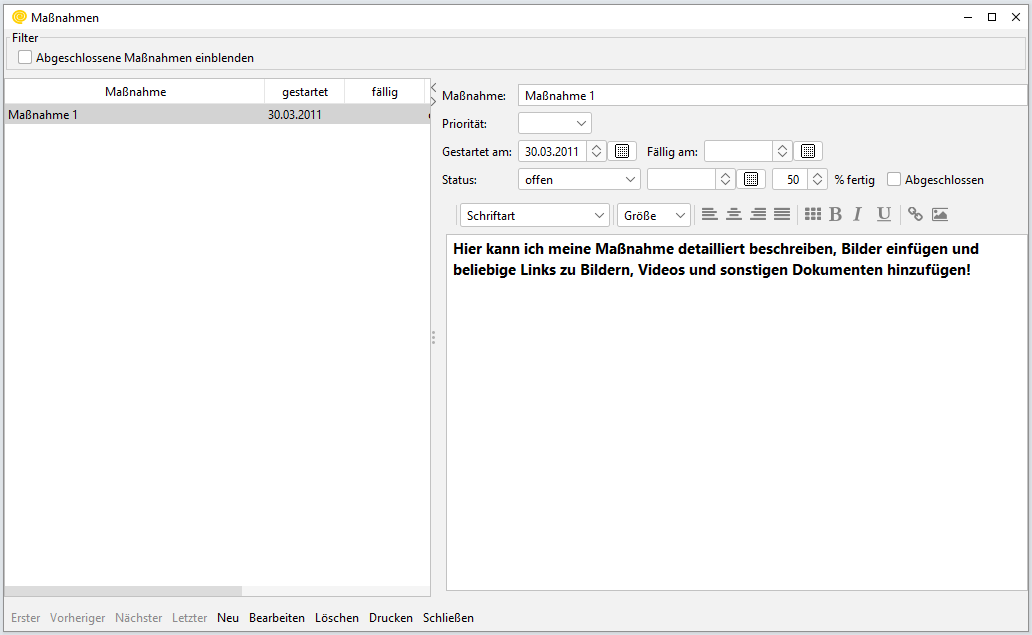
Beschreibung der Eingabefelder:
Maßnahme
Hier geben Sie Ihre jeweilige Maßnahme in Kurzform an.
Gestartet am
Hier geben Sie das Start-Datum für Ihre Maßnahme an. Sie können dieses Datum komfortabel über die Mini-Buttons des Datumselementes vorwärts und rückwärts verändern, oder eines über den Kalender-Button auswählen.
Fällig am
Hier geben Sie an bis zu welchem Termin Ihre Maßnahme durchgeführt sein soll.
Priorität:
Hier können Sie für Ihre Maßnahme eine geeignete Priorität angeben.
Status:
Hier können Sie den Status Ihrer Maßnahme angeben. Außerdem haben Sie die Möglichkeit rechts neben dem Status auch noch ein Datum und den Erfüllungsgrad in Prozent anzugeben.
Abgeschlossen:
Hier können Sie unabhängig vom Status der jeweiligen Maßnahme sozusagen einen Haken an die jeweilige Maßnahme machen. Kreuzen Sie einfach das Kästchen an, wenn Sie die Maßnahme als abgeschlossen betrachten möchten.
Beschreibung:
Dieses Eingabefeld ist für längere Texte gedacht. Hier können Sie Ihre jeweilige Maßnahme ausführlich beschreiben, und Bilder oder Links zu beliebigen Dokumenten hinzufügen.
Status
Hier können Sie die Statusbezeichnungen für Ihre Maßnahmen verwalten.
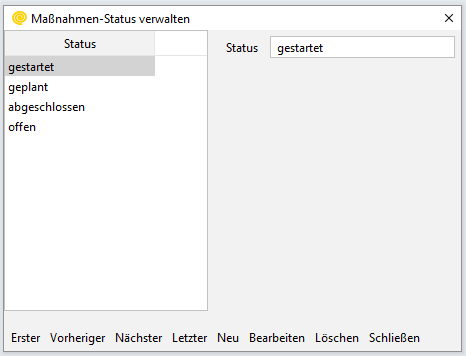
Prioritäten
Hier können Sie die Prioritäts-Stufen für Ihre Maßnahmen verwalten.
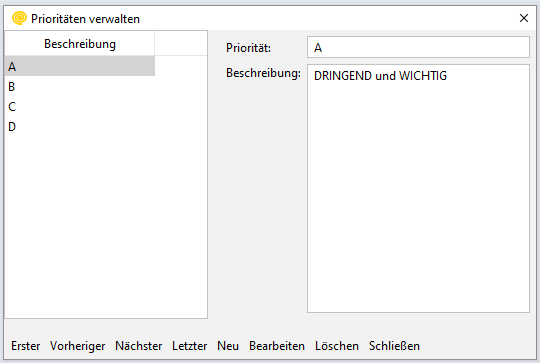
Das Menü Erfolge
Erfolgstagebuch
Im allgemeinen neigen Menschen dazu, Fehler und Schwächen bei sich selbst
überzubewerten. Dabei geraten die eigenen Stärken allzu oft in den
Hintergrund. Das ist natürlich nicht wirklich hilfreich bei der Überwindung
von Hindernissen oder bei der Lösung von Problemen. Gerade dann, wenn Probleme
auftauchen, ist es ein guter Ansatz, sich auf die eigenen Stärken zu besinnen,
und sich daran zu erinnern, was man in seinem Leben bereits alles geleistet
hat. Durch die Erinnerung an bereits gemeisterte Probleme verändert sich
automatisch das Denken, weg vom Problem und hin zur Lösung.
Dabei ist es von Nutzen, wenn man sich eine Liste von allen Situationen aufstellt,
in denen man Erfolge zu verzeichnen hatte. Je mehr sich ein Mensch auf seine Erfolge
konzentriert, desto stärker wird auch sein Erfolgsbewußtsein. Durch die Orientierung
auf die positiven Aspekte nimmt die Erfolgsfähigkeit zu. Ein hilfreiches Werkzeug
stellt das Führen eines Erfolgstagebuches dar.
Im Rahmen des Trading-Tagebuches stellt das Erfolgstagebuch eine einfache Liste
von Erfolgen dar, die Sie mit einer Überschrift versehen und einer Kategorie zuordnen
können.
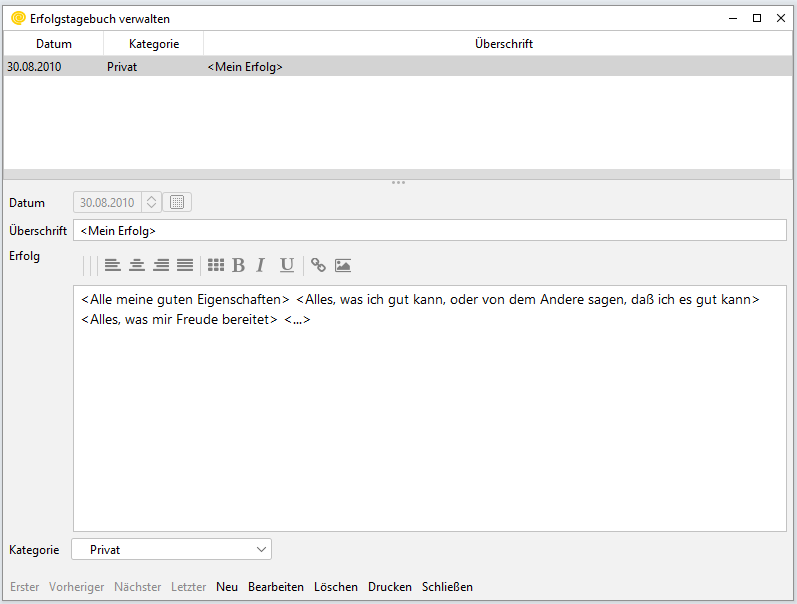
Beschreibung der Eingabefelder:
Datum
Datum des Eintrages
Überschrift
Überschrift für den Erfolgseintrag
Erfolg
Beschreibung des Erfolges. Dieses Eingabefeld bietet mehr Platz und ist für die konkreten Details des Eintrages vorgesehen.
Kategorie
Kategorie des Eintrages. Hinweis: Kateogrien können in der Kategorien-Verwaltung beliebig angelegt werden.
Kategorien
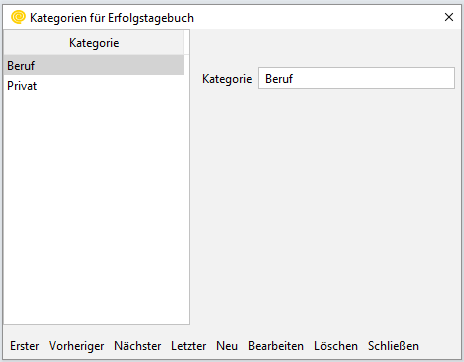
Beschreibung der Eingabefelder:
Kategorie
Name der Kategorie
Das Menü Ideen
Ideen-Tagebuch
Hier können Sie alles notieren, was Ihnen so an Ideen (z. B. neue Setups, Trigger, Backtests oder ein bestimmtes Buch lesen, usw.) einfällt, damit es nicht wieder in Vergessenheit geraten kann.
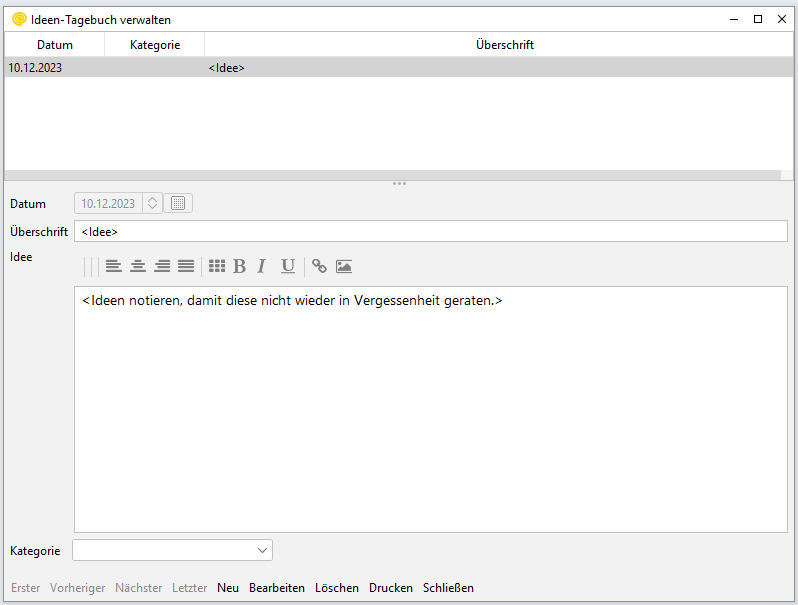
Beschreibung der Eingabefelder:
Datum
Datum der Idee
Überschrift
Überschrift für die Idee
Idee
Beschreibung der Idee. Dieses Eingabefeld bietet mehr Platz und ist für die konkreten Details des Eintrages vorgesehen.
Kategorie
Kategorie des Eintrages. Hinweis: Kateogrien können in der Kategorien-Verwaltung beliebig angelegt werden.
Kategorien
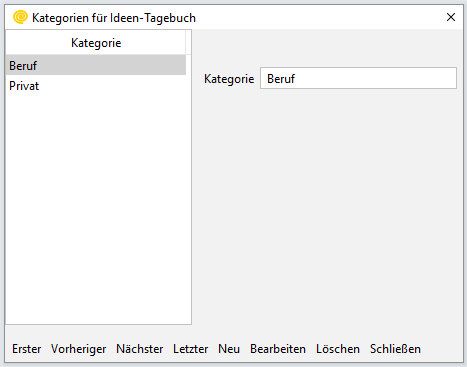
Beschreibung der Eingabefelder:
Kategorie
Name der Kategorie
Das Menü Memos
Memo des Tages
Bei jedem Programmstart wird standardmäßig des Memo des Tages angezeigt. Ein Zufallsgenerator wählt aus den bestehenden Memos ein bestimmtes Memo aus und zeigt es beim Programmstart an. Sie können diese Programmfunktion auch über den Schalter "Memos beim Start zeigen" ein- und ausschalten. Klicken Sie dazu einfach auf die Checkbox oder den zugehörigen Text. Sie können über die Memo-Verwaltung die Memos auch ändern, löschen oder neue Memos hinzufügen. Sie bestimmen den Inhalt der Memos und können auch über die Memo-Kategorien festlegen, welche Ihnen beim Start angezeigt werden sollen.
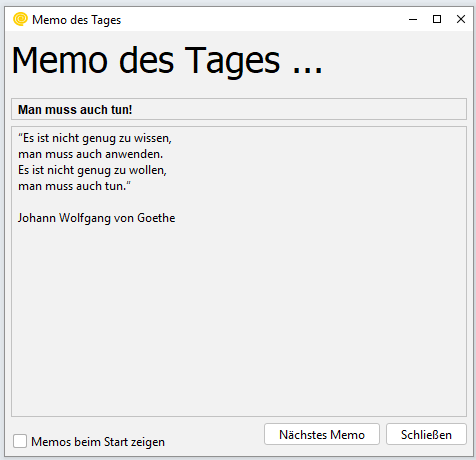
Sinn und Zweck der Memos ist es, Sie immer wieder an die gewünschten Inhalte zu erinnern, so daß Sie diese Inhalte immer mehr verinnerlichen. Sie können die Memos z. B. zur Motivationsförderung einsetzen, oder sich einfach nur an bestimmte Inhalte erinnern lassen.
Memo-Verwaltung
Über die Memo-Verwaltung können Sie bestehende Memos ändern, löschen oder neue Memos hinzufügen. Jedes Memo darf max. 5000 Zeichen lang sein und sollte einer Memo-Kategorie zugeordnet werden.
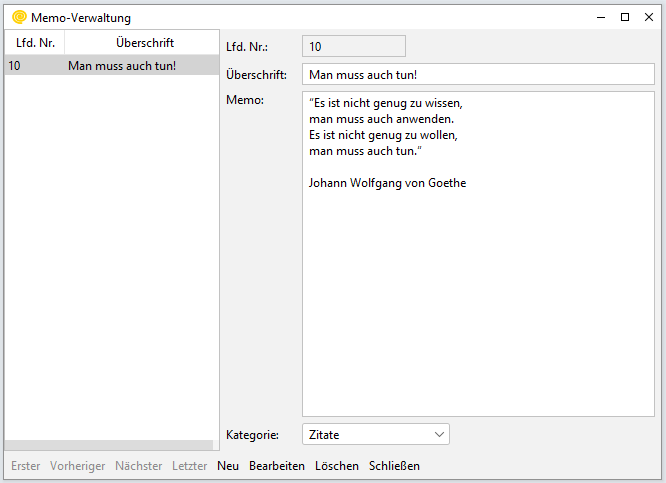
Memo-Kategorien
Hier können Sie bestehende Memo-Kategorien ändern, löschen oder neue Memo-Kategorien hinzufügen. Bitte beachten Sie beim Ändern oder Löschen, daß dies nur möglich ist, wenn unter den betreffenden Kategorien keine Memos existieren. Über die Checkbox "Memo des Tages" können Sie festlegen, ob die Memo-Kategorie bei der Anzeige des Memos des Tages berücksichtigt werden soll oder nicht.
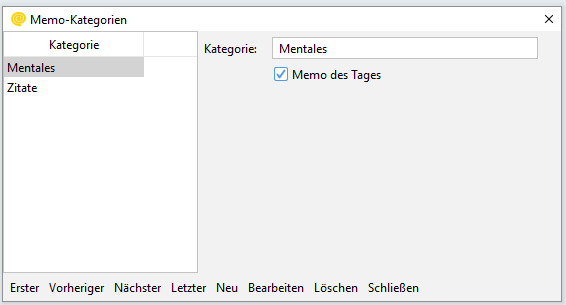
Das Menü Trainer
Wachsamkeits-Trainer
Dieses Werkzeug ist im Prinzip ein Journal für die eigenen Gedanken und Gefühle und kann zur Selbstreflexion und Steigerung der geistigen Präsenz eingesetzt werden.
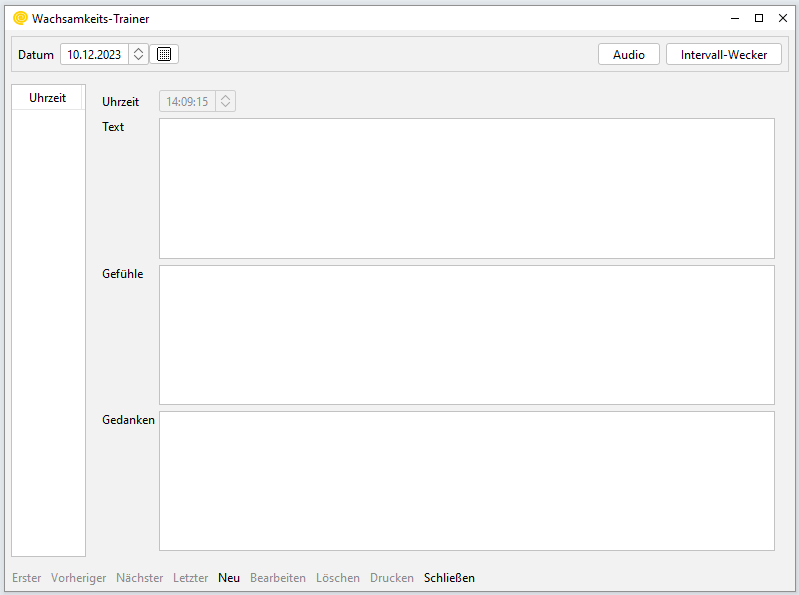
Das Tool besteht im Prinzip aus drei Komponenten.
Erfassung Ihres persönlichen Zustandes
Erfassung von Text, Gefühlen und Gedanken zu einem bestimmten Tages-Zeitpunkt.
Intervall-Wecker
Sie können über den Button Intervall-Wecker einen Weck- bzw. Erinnerungsdienst starten, der Sie alle x Minuten daran erinnert, Ihren persönlichen Status festzustellen und festzuhalten. Der Weckruf soll letzten Endes zu größerer Bewußtheit und höherer Wachsamkeit gegenüber sich selbst und den eigenen Situationen führen.
Bei aktiviertem Intervall-Wecker erscheint in einem von Ihnen eingestellten Intervall ein Info-Fenster, daß Sie sozusagen an sich selbst erinnert. Sie können die Inhalte des Info-Fensters relativ frei gestalten, und dabei z. B. auch Bilder einsetzen. Sie können dies auch mit einem persönlichen Alarmsound kombinieren. Sie können dazu in den Einstellungen eine entsprechende Audio-Datei im Format WAV definieren. Die Datei wird einmal abgespielt.
Der Intervall-Wecker selbst kann durch wiederholten Klick auf den Button Intervall-Wecker wieder ausgeschaltet werden. Als Standard ist die Datei intervallwecker.wav im Unterverzeichnis media voreingestellt.
Audio
Über den Button Audio können Sie eine beliebige Audio-Datei im Format WAV starten und endlos abspielen lassen. Durch wiederholten Klick auf den Button Audio wird das Abspielen wieder gestoppt. Als Standard ist die Datei audio.wav im Unterverzeichnis media voreingestellt.
Beschreibung der Eingabefelder und Buttons:
Datum
Das Datum des jeweiligen Tages.
Uhrzeit
Die Uhrzeit Ihres Eintrages.
Text
Allgemeiner Text oder eine Handlung Ihrerseits.
Gefühle
Eintrag Ihrer Gefühlssituation zum jeweiligen Zeitpunkt.
Gedanken
Eintrag Ihrer Gedanken zum jeweiligen Zeitpunkt.
Button "Audio"
Start/Stopp für das Abspielen einer Wave-Datei.
Button "Intervall-Wecker"
Start/Stopp des x-Minuten Weckintervalls. Der Intervall-Wecker erinnert Sie alle x Minuten in Form eines Fensters, optional mit Sound, um somit Ihre allgemeine Wachsamkeit zu erhöhen.
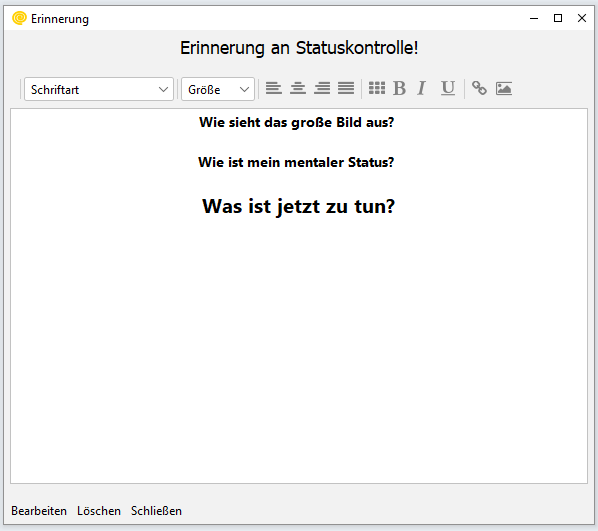
Das Menü Bewertungen
Dieser Programmbereich kann Ihnen dabei helfen Ihre Aktivitäten
(Prozessschritte, Fortschritte, ...) gezielt zu kontrollieren und durch ein
entsprechendes Bewertungssystem weiter zu verbessern. Wie bereiten Sie sich
auf Ihr Arbeitsprozesse vor, wie planen Sie Ihre Arbeitsschritte und wie
führen Sie diese durch, ...
Für Spitzensportler ist es ganz normal, daß Sie nicht nur Ihre Ergebnisse messen,
sondern auch die einzelnen Schritte, wie sie diese Ergebnisse produzieren. Jeder
Schritt wird einzeln untersucht, um diesen in der Folge weiter verbessern zu können.
Und genau darum geht es auch in diesem Programmbereich. Sie können sich hier Ihr
eigenes Bewertungssystem zusammenstellen. Einige Bewertungskriterien sind bereits
vorhanden. Sie können diese einfach ändern bzw. erweitern.
Wenn Sie alle gewünschten Bewertungskriterien erfaßt haben, dann können Sie z.
B. mit einem einfachen Punktesystem, Ihre Arbeitsprozesse bewerten (z. B. 0-5 Punkte
für jedes einzelne Kriterium).
Egal, ob Sie sich selbst nun täglich oder wöchentlich bewerten, wichtig ist, daß
Sie sich selbst ein Feedback geben, um damit einen Prozess der ständigen Selbstverbesserung
anzustoßen.
Bewertungen verwalten
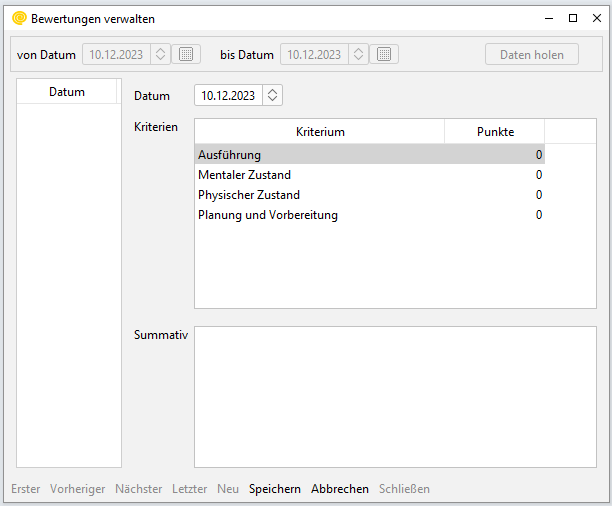
Kriterien verwalten
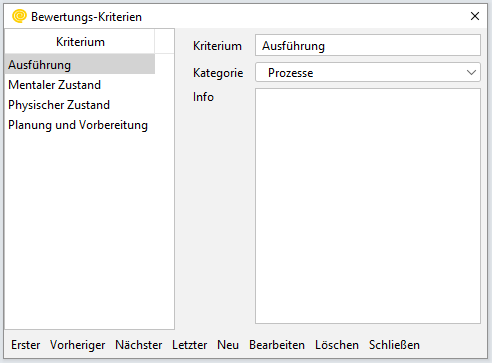
Kategorien verwalten
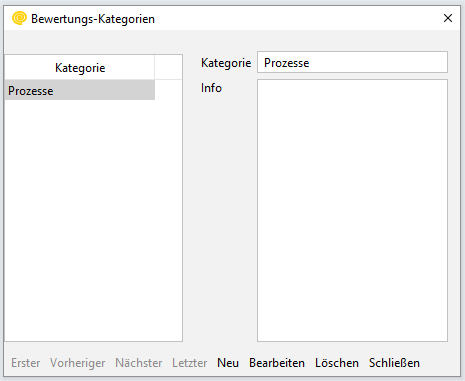
Das Menü Berichte
Dieser Menübereich bietet Ihnen Zugriff auf die verschiedensten Berichte. Die
Ausgabe kann auf den Bildschirm, den Drucker oder in Form einer PDF-Datei
erfolgen.
Sie können für alle Ausgaben einen bestimmten Auswertungszeitraum angeben.
Tagebuch
Dieser Bericht beinhaltet die Tagebuchnotizen für den angegebenen Zeitraum.
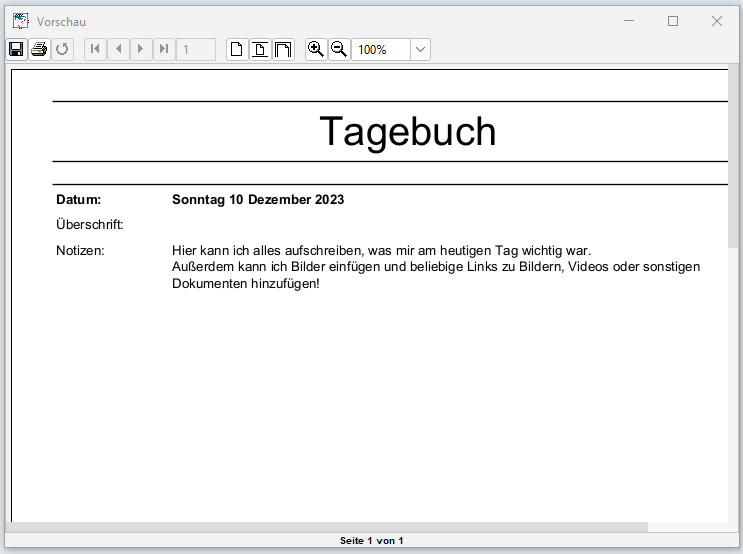
Bewertungen
Bewertungen von Prozessen als Chart
Ein Chart, der die Entwicklung der eigenen Bewertungen aufzeigt.
Das Menü Erfolgskontrolle
Wer sich auf den Weg gemacht hat, um seine Ziele zu erreichen, der muss zwischendurch auch mal kontrollieren, wie weit er auf seinem Weg gekommen ist. Ziele sollten daher stets konkret und messbar sein. Nur so können Sie Ihre Zwischenergebnisse kontrollieren. Dies gilt unabhängig davon, ob die Ziele beruflicher oder privater Natur sind.
Sind Ihre Ziele konkret und messbar, dann können Sie sich auch an konkreten und messbaren Kriterien orientieren. Wenn Sie z. B. abnehmen möchten, dann werden Sie sicherlich regelmäßig Ihr Körpergewicht kontrollieren. Wenn Sie Sportler sind, werden weitere Kriterien, wie spezifische Leistungskennzahlen, hinzukommen. Wenn Sie im Vertrieb arbeiten, dann sind es vielleicht die Anzahl der Kundenkontakte und der daraus resultierende Umsatz. Es gibt für beinahe jeden Bereich umfangreiche Kennzahlen, an denen Sie Ihre Fortschritte festmachen können. Dabei möchte Sie dieses Modul unterstützen. Es ist sozusagen Ihr persönliches Werkzeug für die Erfolgskontrolle.
Datenserien
Hier können Sie Ihre Kennzahlen auf einfache Weise erfassen und in Form eines Diagramms sichtbar machen. Das Fenster "Datenserien" ruft zunächst noch keine Werte ab und listet Ihnen zunächst nur die verfügbaren Auswertungsmerkmale (Kriterien) auf. Die eigentliche Dateneingabe erfolgt über eine Tabelle, die dynamisch auf der Basis Ihrer ausgewählten Auswertungsmerkmale erstellt wird. Da im Anfangszustand noch kein Auswertungsmerkmal selektiert ist, ist der Bereich "Daten" zunächst noch leer. Die eigentlichen Datenserien bestehen immer aus einem Zeitstempel (Datum und Zeit), sowie dem dazugehörigen Wert.
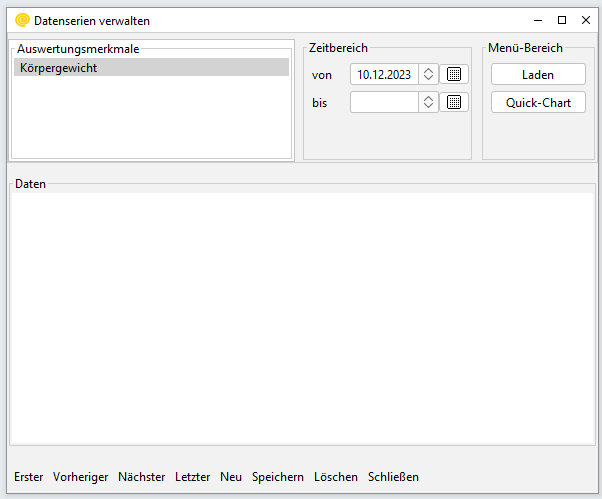
Beschreibung der Auswahl- und Eingabeelemente:
Auswahlliste Auswertungsmerkmale
Die Liste zeigt alle verfügbaren Auswertungsmerkmale (Kriterien). In dieser Liste können Sie eines oder mehrere Auswertungsmerkmale auswählen. Für die in dieser Liste ausgewählten Merkmale können dann später Daten erfasst werden.
Für die Auswahl eines Auswertungsmerkmals klicken Sie einfach auf den entsprechenden Eintrag. Wenn Sie mehrere Auswertungsmerkmale auswählen möchten, halten Sie die STRG-Taste gedrückt und klicken dann auf die Auswertungsmerkmale, die Sie hinzufügen möchten.
von Datum
Wenn Sie bereits vorhandene Daten bearbeiten oder in einem Diagramm anzeigen möchten, dann können Sie hier ein Startdatum vorgeben. Dieses Datum wird dann beim Ladevorgang berücksichtigt.
bis Datum
Wenn Sie bereits vorhandene Daten bearbeiten oder in einem Diagramm anzeigen möchten, dann können Sie hier ein Enddatum vorgeben. Dieses Datum wird dann beim Ladevorgang berücksichtigt.
Beschreibung der Buttons im oberen Menü-Bereich:
Laden
Über diesen Button können Sie sich zum einen die Tabelle für die Dateneingabe dynamisch erstellen lassen, und zum anderen historische Daten zur weiteren Bearbeitung oder zur Anzeige in einem Diagramm laden. Die von Ihnen ausgewählten Auswertungsmerkmale finden sich dann in der Tabelle im Datenbereich wieder. Die erste Spalte der Tabelle ist für einen Zeitstempel vorgesehen, die nachfolgenden Spalten für die dazugehörigen Werte. Wenn Sie Daten erfassen möchten, dann müssen Sie zunächst die gewünschten Auswertungsmerkmale in der Liste selektieren und dann den Button "Laden" anklicken, um die Tabelle zu erstellen. Wenn sie historische Daten laden möchten, dann müssen Sie zusätzlich den Zeitbereich entsprechend anpassen. Die Datentabelle wird jedesmal aktualisiert, wenn Sie den Button "Laden" anklicken.
Der Vorteil dieses dynamischen Tabellenaufbaus besteht darin, dass Sie beliebige Datenserien zu einem Datum in einem Rutsch erfassen können. Außerdem können Sie sich Sie diese Datenserien auch in einem Diagramm anzeigen lassen.
Das Navigationsmenü im unteren Bereich des Fensters ist immer mit der Datentabelle im Datenbereich verbunden. Über das Menü können Sie in der Tabelle navigieren, neue Datenzeilen anlegen, vorhandene Datenzeilen bearbeiten oder löschen, und die daraus resultierenden Änderungen in der Datenbank speichern.
Im Unterschied zu der sonst üblichen Arbeitsweise müssen Änderungen in der Tabelle nicht sofort gespeichert werden. Sie können die Tabelle also in aller Ruhe bearbeiten und brauchen erst zum Schluß zu speichern. Zum Bearbeiten eines bestimmten Wertes bewegen Sie einfach den Mauszeiger über die betreffende Tabellenzelle und machen dann einen Doppel-Klick. Die Tabellenzelle kann dann von Ihnen editiert werden. Der Editiervorgang wird beendet, sobald Sie die Return-Taste gedrückt haben. Wenn Sie alle Daten eingegeben oder geändert haben, können Sie diese über den Button "Speichern" in der Datenbank speichern. Wenn Sie das Fenster schließen, ohne vorher gespeichert zu haben, werden Sie vom Programm darauf hingewiesen. Sie können dann das Schließen des Fensters abbrechen, um anschließend Ihre Änderungen doch noch speichern zu können. Hinweis: Die Warnung kommt nur, wenn Sie das Fenster schließen möchten, sie kommt aber nicht, wenn Sie direkt die Applikation beenden.
Quick-Chart
Über diesen Button können Sie sich die in der Tabelle aufgelisteten Datenserien in einem Chart anzeigen lassen. Wenn Sie also bereits Daten geladen haben, dann klicken Sie einfach auf den Button "Quick-Chart" und schon öffnet sich ein Fenster mit dem dazugehörigen Chart.
Beispiele:
Datenserie "Körpergewicht"
Die Tabelle Körpergewicht zeigt das Gewicht in kg für den Zeitraum ab dem 01.01.2023.
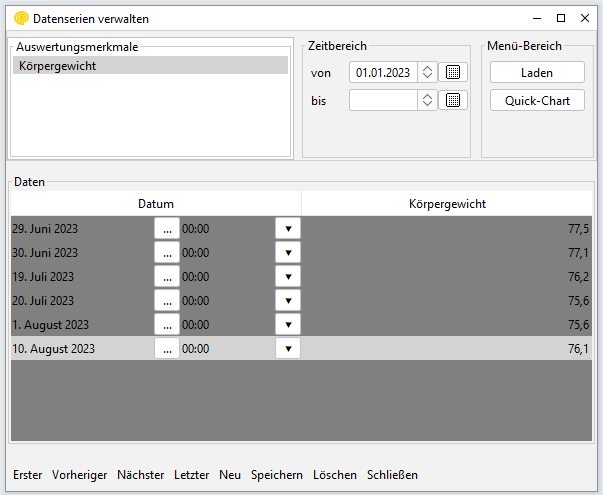
Das nachfolgende Bild zeigt die Werte in der Tabelle in Form eines Charts. Bei bereits geladenen Werten braucht man dazu einfach nur den Button "Quick-Chart" anzuklicken.
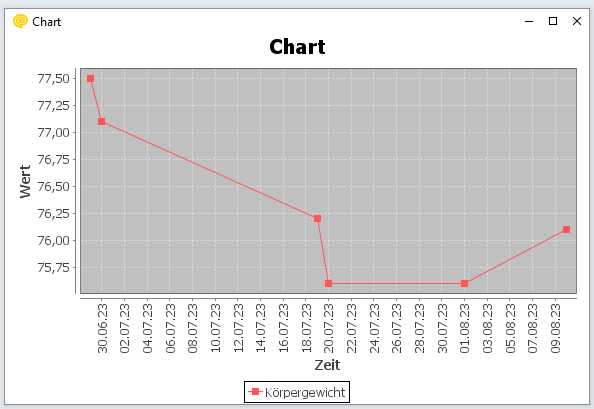
Datenserien "Körpergewicht", "Körperfettanteil", "Körperwasseranteil"
In diesem Fall zeigt das Bild das Körpergewicht in kg, ebenfalls ab dem 01.01.2023,
beinhaltet aber zusätzlich noch die Spalten für den Körperfettanteil und den Körperwasseranteil.
Die beiden zusätzlichen Spalten haben zwar in dem Beispiel noch keine Werte, diese
könnten aber problemlos nacherfasst werden.
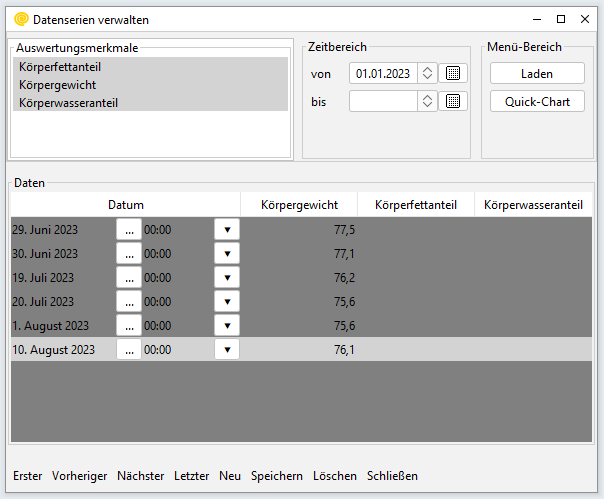
Auswertungsmerkmale
Hier können Sie die Auswertungsmerkmale festlegen, für die Sie Kennzahlen erfassen möchten.
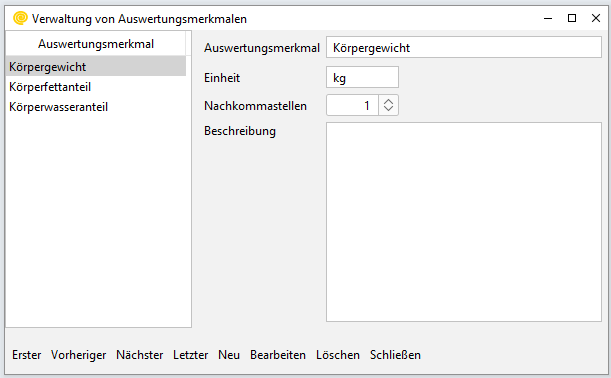
Beschreibung der Eingabefelder:
Auswertungsmerkmal
Bezeichnung des Auswertungsmerkmals. Die Bezeichnung, die Sie hier eingeben, wird später bei der Erfassung als Spaltenüberschrift in einer Tabelle verwendet.
Einheit
Die Einheit der zu erfassenden Werte. Wenn Sie z. B. als Auswertungsmerkmal das Körpergewicht erfassen möchten, dann wäre die dazugehörige Einheit "kg".
Nachkommastellen
Hier können Sie die Anzahl der Nachkommastellen für die zu erfassenden Werte angeben.
Beschreibung
Hier können Sie einen beschreibenden Text angeben.
Das Menü Tools
Slideshow
Hier können Sie sich beliebige Slideshow-Projekte erstellen. Sammeln Sie einfach die Bilder, die Ihre Ziele am besten repräsentieren und stellen Sie sich Ihre eigene Ziele-Slideshow zusammen. Lassen Sie die gewünschte Slideshow einfach während Ihrer Arbeit am Rechner mitlaufen. So sorgen Sie zum einen für die richtige Motivation, und zum anderen programmieren Sie Ihr Unterbewußtsein mit den Ziele-Bildern. Genießen Sie einfach Ihre Bilder, während Sie an Ihren Zielen arbeiten.
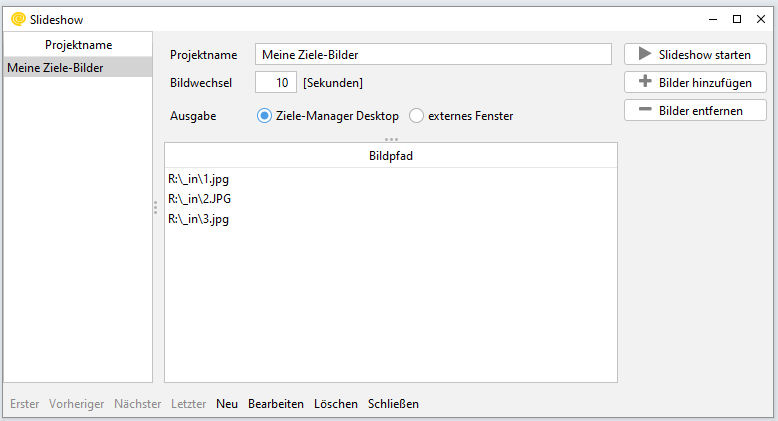
Beschreibung der Felder:
- Projektname
Hier können Sie einen Projektnamen für Ihr Slideshow-Projekt angeben. - Bildwechsel
Hier können Sie die Anzeigedauer pro Bild in Sekunden angeben. Die Vorgabe ist 10 Sekunden. - Ausgabe
Hier können Sie den Fenstertyp für Ihre Slideshow angeben. Bei der Option Ziele-Manager Desktop wird die Slideshow in einem Fenster auf dem Ziele-Manager Desktop ausgegeben. Dieses Fenster kann nicht ausserhalb des Ziele-Manager Desktops bewegt werden. Bei der Option "externes Fenster" wird die Slideshow in einem eigenem Fenster ausgegeben. Dieses externe Fenster ist ein echtes Windows-Fenster und kann sich deshalb vor oder hinter dem Ziele-Manager Desktop befinden.
Beschreibung der Buttons:
- Slideshow starten
Hier können Sie die Slideshow für ein bestimmtes Projekt starten. - Bilder hinzufügen
Über diesen Button können Sie dem Projekt einzelne Bilder hinzufügen. - Bilder entfernen
Über diesen Button können Sie einzelne Bilder aus dem Projekt entfernen. Dazu muss das entsprechende Bild in der Tabelle der Bildpfade selektiert werden. Der anschließende Klick auf den Button entfernt das betreffende Bild aus dem Projekt.
Universal-Timer
Der Universal-Timer zeigt Zeitintervalle inklusive den dazwischenliegenden
Pausen optisch als senkrechte Säule, die gefüllt und anschließend wieder
geleert wird, an. Der Timer kann durch einen Start-Button gestartet werden und
läuft dann solange, bis er durch den Stopp-Button wieder gestoppt wird.
Der Universal-Timer kann z. B. als Hilfsmittel für Atem-Übungen eingesetzt werden.
Sie können den Timer so einstellen, daß er Ihnen einen langsamen und gleichmäßigen
Takt für Ihren Atemrhythmus vorgibt. Wenn Sie nun mit Ihrem Atemrhythmus dem Takt
folgen erleichtert das die Fähigkeit zur Entspannung.
Der Timer ist für folgenden Rhythmus voreingestellt: 5 sec einatmen - 2 sec halten
- 5 sec ausatmen und wieder 2 sec halten.
Über den Button "Einstellungen" können Sie die Timereinstellungen auch selbst verändern.
Ein Klick auf den Button "Einstellungen" öffnet ein Dialog-Fenster für die Bearbeitung
des Intervall- und Pausenwertes. Der Wert für den Intervall kann von 1-60 Sekunden
eingestellt werden, der Wert für die dazwischenliegende Pause von 0-60 Sekunden.
Noch ein Tipp:
Bei erhöhtem Streß verkrampfen wir uns automatisch, vor allem im Nacken und Schulterbereich.
Der Körper schüttet Stresshormone aus und dabei zieht man automatisch die Schultern
nach oben.
Dieses Effekt kann man auch in umgekehrter Richtung nutzen. Wenn man nun trotz
Stresszustand ganz bewußt die Schultern fallen läßt, und leicht nach unten zieht,
und dabei langsam und tief ausatmet, dann tritt in der Folge ein Entspannungseffekt
auf und der Körper baut das Stresshormon Adrenalin wieder ab. Versuchen Sie es
einfach mal.
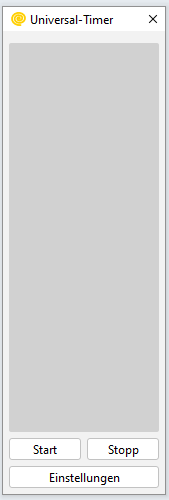
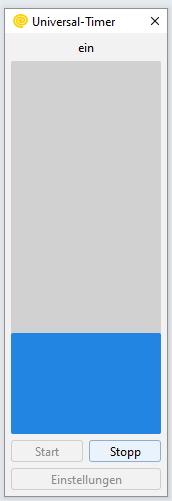
Beschreibung der Eingabefelder und Buttons:
- Button "Start"
Universaltimer starten - Button "Stopp"
Universaltimer stoppen - Button "Einstellungen"
Universaltimer konfigurieren
Nach dem Buttonklick öffnet sich das Fenster für die Konfiguration des Universaltimers. Geänderte Werte werden automatisch beim Schließen des Fensters gespeichert.
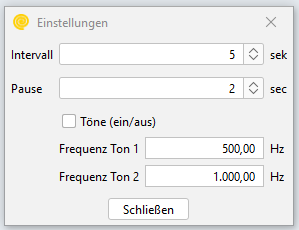
Beschreibung der Eingabefelder:
- Intervall
Intervalldauer in Sekunden - Pause
Pausendauer in Sekunden - Töne (ein/aus)
Töne ein- bzw. ausschalten - Frequenz Ton 1
Frequenz des Intervall-Tons. Der Intervall-Ton wird jeweils zu Beginn eines Intervalls ausgegeben. - Frequenz Ton 2
Frequenz des Pausen-Tons. Der Pausen-Ton wird jeweils am Ende eines Intervalls bzw. am Anfang einer Pause ausgegeben.
Das Menü System
Datenbank sichern
Über diesen Menüpunkt können Sie eine Datensicherungs-Datei (Backup)
anfertigen lassen. Der Dateiname, sowie der Pfad wird vom Programm fest
vorgegeben.
Hinweis: Dieser Menüpunkt ist bei der portablen Version des Programms nicht verfügbar.
Bitte sichern Sie in diesem Fall das komplette Programmverzeichnis von Ziele-Manager
Portable inklusive den Unterverzeichnissen auf Ihr jeweiliges Datensicherungsmedium.
Datenbank wiederherstellen
Hier können Sie eine Datenbank aus einer Datensicherungsdatei wieder
herstellen. Dies setzt natürlich voraus, daß Sie über den Menüpunkt "Datenbank
sichern" zuvor eine Datensicherungsdatei angelegt haben.
Hinweis: Dieser Menüpunkt ist bei der portablen Version des Programms nicht verfügbar.
Bitte sichern Sie in diesem Fall das komplette Programmverzeichnis von Ziele-Manager
Portable inklusive den Unterverzeichnissen auf Ihr jeweiliges Datensicherungsmedium.
Die Wiederherstellung erfolgt dann dementsprechend durch einfaches Zurückkopieren
der gesicherten Verzeichnisstruktur.
DB-Verbindung
Datenbankverbindung
Hier können Sie die Parameter für die Datenbank-Verbindung ändern. Wenn Sie z.
B. das Programm nicht im Standard-Verzeichnis installiert haben, dann müssen
Sie den Datenbank-Pfad zur Datenbankdatei entsprechend ändern. Die
Datenbankdatei mit dem Namen zimadb.gdb befindet sich im Unterverzeichnis DATA
des Programmverzeichnisses. Die Pfadangabe kann absolut oder relativ sein. Bei
der portablen Programmversion sollte der Pfad aber immer relativ eingegeben
werden. Sie können entweder die Pfad-Angaben direkt eintippen oder sicherlich
etwas komfortabler über den Button "Datenbankdatei suchen"  auswählen. Nach Auswahl und Speichern des neuen Pfades können Sie den Zugriff auf
die Datenbank über den Button Prüfen testen. Wenn alle Parameter korrekt sind,
dann sollte ein Fenster mit der Meldung "Verbindungstest erfolgreich" erscheinen.
Ist dies nicht der Fall, so sollten die Verbindungs-Parameter noch einmal überprüft
werden.
auswählen. Nach Auswahl und Speichern des neuen Pfades können Sie den Zugriff auf
die Datenbank über den Button Prüfen testen. Wenn alle Parameter korrekt sind,
dann sollte ein Fenster mit der Meldung "Verbindungstest erfolgreich" erscheinen.
Ist dies nicht der Fall, so sollten die Verbindungs-Parameter noch einmal überprüft
werden.
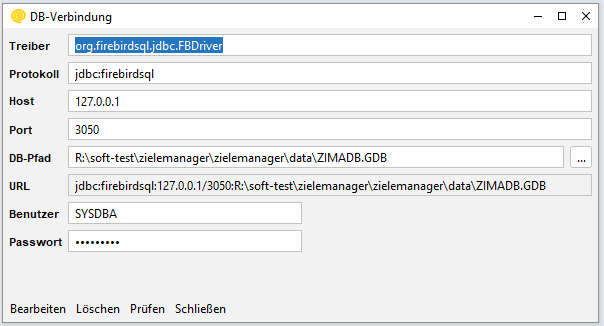
Beschreibung der einzelnen Zeilen:
- Treiber
Datenbank-Treiber - Protokoll
Datenbank-Protokoll - Host
Hostname: localhost bzw. 127.0.0.1 bei lokaler Firebird-Installation. - Port
Standard: 3050 ist der Default-Wert - DB-Pfad
Dateipfad zur Datenbank, Datenbankname ist zimadb.gdb - URL
JDBC-URL zur gewünschten Datenbank - Benutzer
Name des Datenbank-Benutzers, unter dem eine Verbindung zur Datenbank erfolgen soll - Passwort
Datenbank-Passwort des Benutzers
Einstellungen
In diesem Bereich haben Sie die Möglichkeit gewisse Grundeinstellungen für das Programm, verteilt auf mehrere Registerkarten, zu verändern.
Allgemeine Einstellungen
Standard-Währung des Systems (optional).
GUI
Hier können Sie ein Hintergrundbild für den Ziele-Manager angeben. Das Hintergrundbild wird auf dem Programm-Desktop entweder links oben oder mittig plaziert.
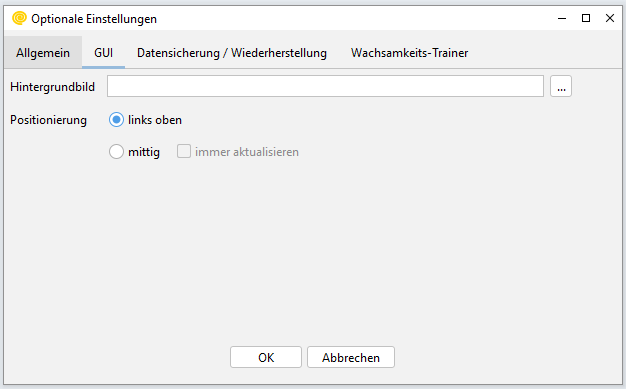
Sie können dabei den Bildpfad entweder direkt eingeben, oder über den
Dateiauswahldialog auswählen. Alle Bilder im JPG- oder PNG-Format sind gültig.
Bei einer zentrierten Bilddarstellung können Sie noch angeben, ob Sie das Bild
immer zentriert haben möchten. In diesem Fall wird die Bildposition bei einer Größenänderung
des Desktops entsprechend aktualisiert. Alle Einstellungen im Bereich GUI werden
erst nach dem nächsten Programmstart berücksichtigt.
Datensicherung / Wiederherstellen
Hier können Sie den Pfad zum Datensicherungs-Programm gbak.exe einstellen. Das
Programm dient sowohl zur Datensicherung, als auch zur Datenwiederherstellung.
Die Pfade könnten sich z. B. ändern, wenn Sie eine neue Version der Datenbank
installieren.
Wachsamkeits-Trainer
Hier können Sie den Intervall in Minuten, sowie die Audiodateien für den Wachsamkeits-Trainer angeben. Bitte beachten Sie, daß an dieser Stelle nur WAV-Dateien gültig sind.
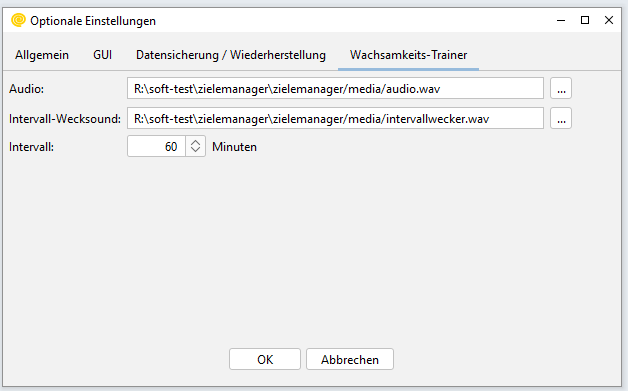
Das Menü Hilfe
Benutzerhilfe
Über diesen Menüpunkt können Sie die Benutzer-Hilfe aufrufen.
Ein Klick auf den Menüpunkt "Benutzer-Hilfe" ruft den Standard-Browser Ihres Systems auf und öffnet die lokale Hilfe-Datei "index.html".
Projekt-Homepage im Web
Ein Klick auf den Menüpunkt "Projekt-Homepage im Web" ruft den
Standard-Browser Ihres Systems auf und öffnet die Produkt-Homepage.
Feedback an Entwickler
Ein Klick auf den Menüpunkt "Feedback an den Entwickler" ruft ebenfalls den
Standard-Browser Ihres Systems auf und öffnet das Kontakt-Formular auf der
Produkt-Homepage.
Bitte zögern Sie nicht, mich zu kontaktieren, wenn Sie am Programm Funktionalitäten
vermissen, oder Verbesserungsvorschläge für das Programm haben. Ich werde Ihre
Hinweise gerne aufnehmen, und wenn möglich in zukünftige Updates einfließen lassen.
Über
Über den Menüpunkt "Über" können Sie das Info-Fenster öffnen. Die Registerkarte "Info" zeigt die üblichen Herstellerinformationen an. Die Registerkarte "Details" zeigt Ihnen wichtige Systeminformationen, wie z. B. das Protokoll-Verzeichnis (Logging), des Programms an.
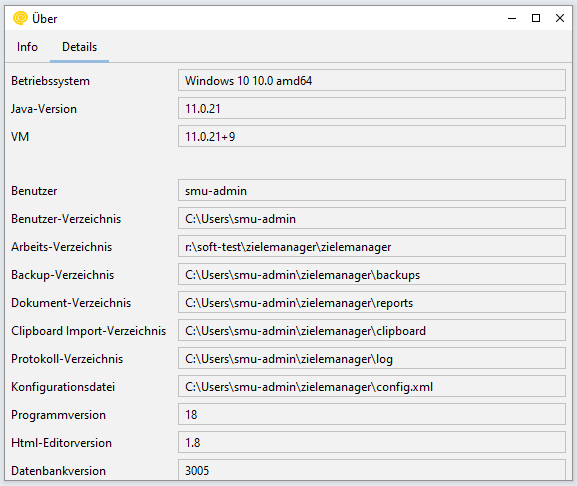
Beschreibung der einzelnen Zeilen:
Betriebssystem:
Das auf Ihrem Rechner eingesetzte Betriebssystem.
Bildschirmauflösung:
Die aktuell auf Ihrem Rechner eingestellte Bildschirmauflösung.
Java-Version:
Die vom Programm verwendete Java-Version.
VM:
Virtuelle Maschine
Benutzer:
Der von Ihnen für das Windows-Login verwendete Benutzername.
Benutzer-Verzeichnis:
Das dem Benutzer von Windows zugewiesene Benutzerverzeichnis.
Arbeits-Verzeichnis:
Das Arbeitsverzeichnis ist das Stammverzeichnis des Programms.
Backup-Verzeichnis:
Das Verzeichnis in dem die Datensicherungen abgelegt bzw. gespeichert werden.
Dokument-Verzeichnis:
Das Verzeichnis in dem die vom Programm generierten Ausgabedokumente abgelegt bzw. gespeichert werden. Dies gilt z. B. für die Dokumente, die als PDF-Dokument ausgedruckt werden.
Clipboard Import-Verzeichnis:
In diesem Verzeichnis werden die Bildimporte aus der Zwischenablage gespeichert.
Protokoll-Verzeichnis:
Das Programm protokolliert interne Vorgänge, vor allem im Fehlerfall, in entsprechenden Protokoll-Dateien. Sie finden die Dateien in dem angezeigten Verzeichnis. Protokoll-Dateien enthalten ganz normalen Text und können mit jedem beliebigen Text-Editor geöffnet bzw. betrachtet werden.
Konfigurationsdatei:
In dieser Zeile wird der komplette Pfad zur Konfigurationsdatei "config.xml" des Programms angezeigt. Die Konfigurationsdatei wird beim ersten Start des Programms automatisch angelegt, und in der Folge vom Programm automatisch gepflegt.
Programm-DB-Version:
Hier wird die Versionsnummer der vom Programm benötigten Datenbank angezeigt. Beim Start des Programms wird die angezeigte Versionsnummer mit der Versionsnummer der Datenbank verglichen. Wenn die Versionsnummern übereinstimmen läuft das Programm entsprechend weiter, bei fehlender Übereinstimmung wird ein passendes Aktualisierungs-Script gesucht und es erscheint ein entsprechender Benutzerhinweis.
© 2024 Siegfried Münch Softwareentwicklung. Alle Rechte
vorbehalten.
Siegfried Münch Softwareentwicklung, Kirchfeldstr. 7, D-40217 Düsseldorf
Web: https://muench.de ·
Haftungsausschluss, ·
Datenschutzerklärung, ·
Impressum