Tradingtagebuch - Installation
Tradingtagebuch, Journal und Statistik für aktive Anleger und Trader!
Inhaltsverzeichnis
Systemvoraussetzungen
- Windows (64 Bit)
- Prozessor 2,33 GHz oder schneller
- RAM 2 GB
- Bildschirmauflösung: 1024x768
- Festplattenspeicher: 400 MB
- Sprache: Deutsch
Installation des komprimierten Programmpaketes ("tradingtagebuch.zip")
Wenn Sie sich das Tradingtagebuch als komprimiertes Programmpaket heruntergeladen haben, also ohne Installationsprogramm, dann brauchen Sie die Datei "tradingtagebuch.zip" nur in einen leeren Ordner Ihrer Wahl zu entpacken (z. B. "C:\Tradingtagebuch").
Wichtiger Hinweis:
Das komprimierte Programmpaket ist für Neu-Installationen vorgesehen, nicht für
Updates! Entpacken Sie das Programmpaket sicherheitshalber immer in einen leeren
Ordner, niemals in einen Ordner, in dem sich bereits eine existierende Programmversion
der Tradingtagebuch-Software befindet. In diesem Fall würden bereits erfasste
Daten beim Entpacken verloren gehen, da natürlich auch die Datenbank im Verzeichnis
"data" überschrieben werden würde!
Das komprimierte Programmpaket enthält folgende Bestandteile:
- Firebird Datenbank für Ihre Daten im Ordner "data"
- Installations- und Bedienungsanleitung im Ordner "doc-repo"
- Firebird Datenbank Server im Ordner "firebird"
- JRE - Java Runtime Environment (kostenlose OpenSource-Variante) im Ordner "jre"
- Programm-Bibliotheken im Ordner "lib"
- Audio-Dateien im Ordner "media"
- Reporting-Templates im Ordner "reports"
- Scripte im Ordner "scripte" (optional)
- Die Lizenzvereinbarung in der Datei "lizenzvereinbarungen-shareware.txt"
- Infodatei "readme.txt"
- Startdatei "start.bat" für Windows
- Programm-Icon "tradingtagebuch.ico"
- Programmdatei "TTB.jar"
Installation des Programms über das Installationsprogramm ("tradingtagebuch-installer-64bit.exe")
Wenn Sie sich das Installationsprogramm "tradingtagebuch-installer-64bit.exe" auf Ihren Rechner heruntergeladen haben, dann können Sie dieses direkt durch Doppelklick starten.
Nach dem Start erscheint das erste Fenster des Installationsprogramms. Hier können Sie die Sprache des Installationsprogramms auswählen.
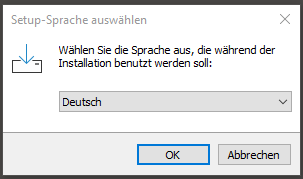
Nach der Auswahl der Sprache und Klick auf den OK-Button geht es weiter zum nächsten Fenster. In diesem Fenster werden Ihnen die Lizenzbedingungen, denen die Nutzung des Programms unterliegt, angezeigt.
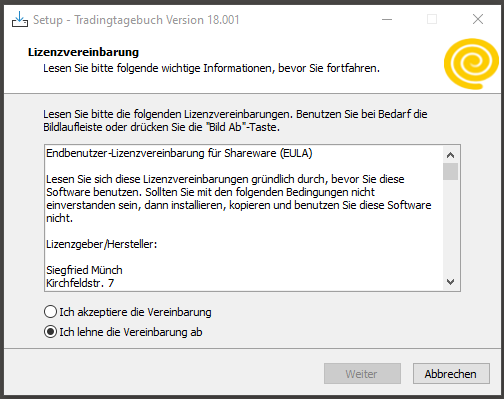
Bitte lesen Sie sich die Lizenzbedingungen durch und wenn Sie damit einverstanden sind, markieren Sie die Checkbox in der Zeile „Ich akzeptiere die Vereinbarung“. Dadurch wird der Weiter-Button freigeschaltet und Sie können durch Klick auf diesen Button mit der Installation fortfahren. Das nächste Fenster zeigt Ihnen den Inhalt der Readme-Datei und informiert Sie damit über die Systemvoraussetzungen für das Programm.
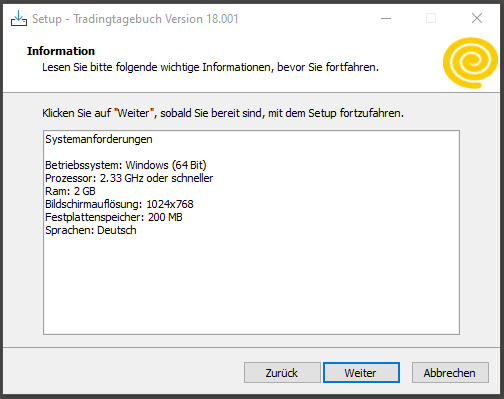
Auch hier gelangen Sie durch Klick auf den „Weiter“-Button zum nächsten Fenster. Dieses Fenster zeigt Ihnen den Installationspfad an. Sie können das Zielverzeichnis im Verlauf der Installation frei wählen. Voreingestellt ist das benutzerspezifische Programmverzeichnis "C:\Users\smu-admin\AppData\Local\Programs\tradingtagebuch".
Wenn Sie ein anderes Zielverzeichnis wählen, dann beachten Sie bitte den folgenden Hinweis:
Wenn Sie als Zielverzeichnis das System-Programmverzeichnis von Windows angeben, dann müssen Sie sowohl das Installationsprogramm, als auch die Tradingtagebuch Software als Administrator starten!
Beim voreingestellten benutzerspezifischen Programmverzeichnis reichen einfache Benutzerrechte.
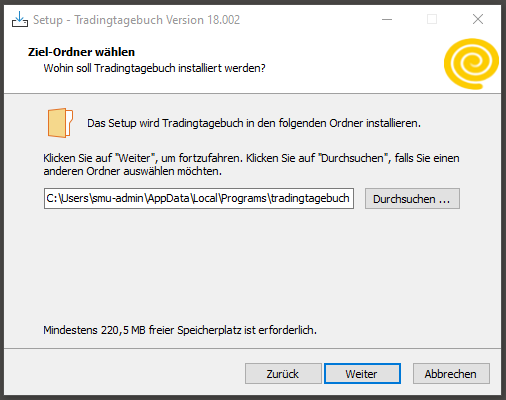
Hinweise zur Durchführung eines Updates:
Bitte machen Sie vor einem Update immer auch eine Datensicherung!
Sollten Sie bereits eine Vollversion installiert haben, und ein Update Ihrer
bestehenden Installation durchführen wollen, so wählen Sie an dieser Stelle den
Installationspfad Ihrer bereits bestehenden Installation.
Ihre Daten bleiben selbstverständlich erhalten. Der Installationsprozess überschreibt
lediglich Programmdateien. Es kann aber notwendig sein, die bestehenden Datenstrukturen
Ihrer Datenbank zu aktualisieren. Dieser Vorgang wird nach Abschluss des Installationsprozesses
beim ersten Start der neuen Programm-Version automatisch durchgeführt. Falls
ein Datenbankupdate notwendig sein sollte, werden Sie durch das Programm durch
eine entsprechende Meldung darauf hingewiesen. Die Aktualisierung von Datenbankstrukturen
ist nur für Vollversionen vorgesehen. Die Aktualisierung einer Demoversion mit
einer neueren Demoversion ist dagegen nicht vorgesehen.
Wenn Sie den Installationspfad mit dem „Weiter“-Button bestätigt haben, so wird
das angegebene Verzeichnis erstellt, falls es nicht schon vorhanden ist. Eine
Meldung zeigt Ihnen dies entsprechend an. Falls dies der Fall ist bestätigen
Sie mit mit OK. Anschließend geht es weiter zum nächsten Fenster. Hier können
Sie den Ordner für einen Menüeintrag im Startmenü von Windows festlegen.
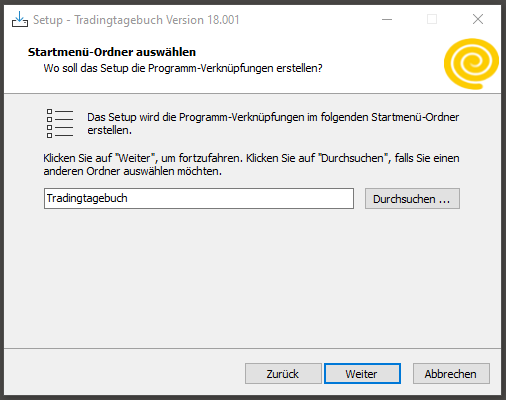
Durch Klick auf den Weiter-Button geht es zum nächsten Fenster, das nochmals die Einstellungen für das Installationsprogramm anzeigt. Klicken Sie nun auf den Button Installieren, um die Installation zu starten.
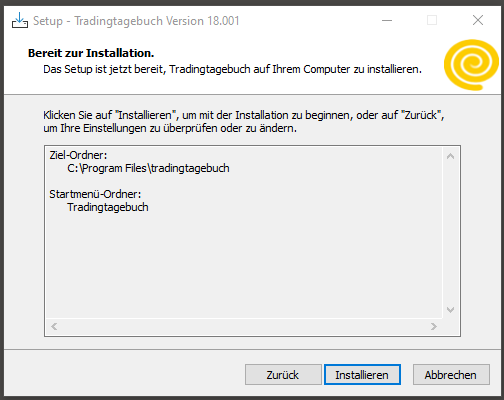
Das Installationsprogramm wird nun alle Dateien der Tradingtagebuch-Software
in das Ziel-Verzeichnis kopieren. Am Ende des Vorgangs erscheint das letzte
Fenster des Installationsprogramms, dass Sie über den Button "Fertigstellen"
schließen können.
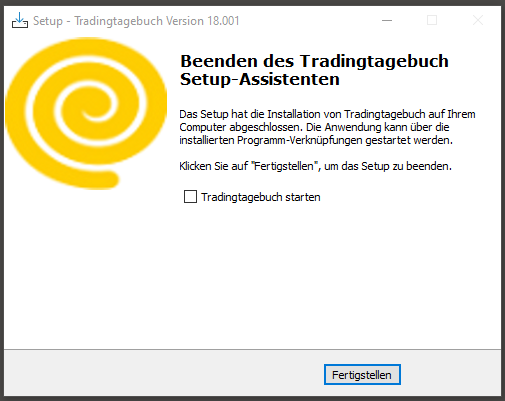
Programm starten
Wenn Sie das Tradingtagebuch über den Installer installiert haben, dann klicken Sie für den Start einfach auf das entsprechende Icon auf dem Desktop oder den entsprechenden Menüeintrag im Windows Startmenü.
Wenn Sie anstelle des Installers das komprimierte Programmpaket genutzt haben, dann können Sie das Tradingtagebuch durch Doppelklick auf die Datei "start.bat" starten.
Hinweise zum erstmaligen Programm-Start:
Das Programm konfiguriert sich selbst und erstellt beim erstmaligen Start eine
Konfigurationsdatei, sowie Standard-Ordner für Programmausgaben. Diese werden
standardmäßig entsprechend dem verwendeten Betriebssystem in Ihrem jeweiligen
Benutzerverzeichnis erstellt. Die diesbezüglichen Details können Sie in der Software
über folgende Menüpunkte in Erfahrung bringen: Hilfe / Über / Registerkarte Details
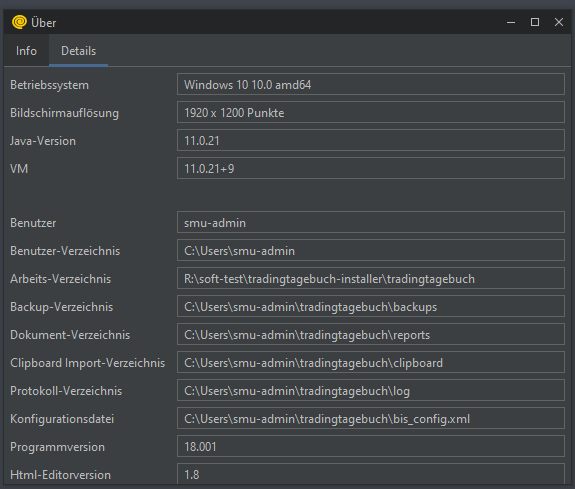
Hinweis zur Windows Firewall:
Beim erstmaligen Start der Software erscheint möglicherweise ein Popup-Fenster
mit dem Sicherheitshinweis "Die Windows Defender Firewall hat einige Features
dieser App blockiert.". Da die Software nur als lokale Desktop-App vorgesehen
ist brauchen Sie in den Checkboxen des jeweiligen Popup-Fensters keinen Haken
zu setzen. Wenn bereits etwas angehakt ist, dann können Sie sicherheitshalber
jeweils den Haken wegnehmen und dann das betreffende Popup-Fenster durch Klick
auf den Button "Abbrechen" schließen.
Beim Start wird zunächst eine Instanz des in der Distribution enthaltenen Firebird-Datenbank-Servers auf dem Standard-Port 3050 gestartet. Auf der Windows Symbolleiste wird dies durch ein Firebird-Symbol signalisiert. Anschließend öffnet sich die Benutzeroberfläche für das Tradingtagebuch. Wenn Sie das Programm in der Demoversion starten, dann erscheint automatisch ein Info-Fenster mit dem Hinweis auf die Shareware.
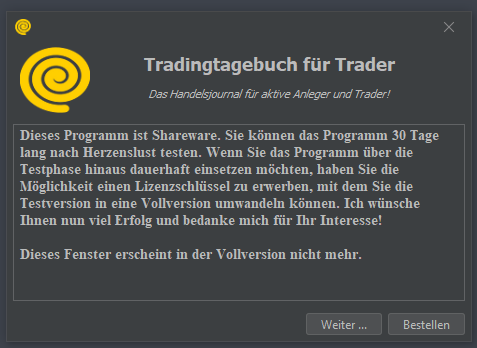
Nach einer kurzen Wartezeit können Sie das Fenster über den Button "Weiter" schließen und mit dem Programm arbeiten.
Programm beenden
Mit dem Beenden des Programms wird gleichzeitig auch die Instanz des Firebird-Datenbank-Servers beendet. Das Firebird-Symbol auf der Windows-Symbolleiste sollte nun wieder verschwinden.
Deinstallation
Wenn Sie das komprimierte Programmpaket lediglich in ein Verzeichnis Ihrer Wahl entpackt haben, dann besteht die Deinstallation im Grunde nur aus dem Löschen des von Ihnen entpackten Programmpaketes, sowie dem Löschen des Konfigurationsverzeichnisses in Ihrem Benutzerverzeichnis.
Wenn Sie die Tradingtagebuch-Software über das Installationsprogramm installiert haben, dann können Sie diese einfach über den in Windows üblichen Weg - also über die Systemsteuerung - deinstallieren.
Sicherheit
Die Software verwendet für die Datenspeicherung eine Firebird-Datenbank. Dafür wird ein Firebird Datenbankserver mitgeliefert.
Für den Datenbank-Zugriff werden folgende Zugriffsdaten verwendet:
Benutzer: SYSDBA
Passwort: masterkey
Der Benutzer SYSDBA hat volle Zugriffsberechtigungen für alle Firebird Datenbanken und kann nicht gelöscht werden.
Aus Sicherheitsgründen können Sie das Passwort für den SYSDBA-Account nach der Programminstallation ändern. Die Passwort-Änderung kann mit dem „gsec“-Kommando des Firebird Datenbankservers durchgeführt werden.
Das „gsec“-Programm befindet sich im Verzeichnis des Datenbank-Servers, also im Unterordner firebird Ihres gewählten Programmverzeichnisses: Der Pfad könnte z.B. lauten wie folgt:
"<Ihr gewähltes Programmverzeichnis für die Tradingtagebuch-Software
>\tradingtagebuch\firebird\bin\gsec.exe" Um das Passwort z. B. von „masterkey“ in „icuryx2my“ zu ändern, wechseln Sie einfach in das Firebird bin-Verzeichnis und führen folgendes Kommando aus:
gsec -user sysdba -pass masterkey -mo sysdba -pw icuryx2my Wenn die Passwortänderung erfolgreich war, dann müssen Sie das Passwort auch beim Tradingtagebuch entsprechend anpassen (Menü: System / DB-Verbindung / Zeile Passwort ändern).
Digitale Lizenz
Wenn Sie eine digitale Lizenz für die dauerhafte Benutzung der Software erworben haben, dann können Sie damit die Demoversion in eine Vollversion umwandeln. Die Umwandlung bewirkt die Aufhebung der zeitlichen und/oder funktionalen Einschränkungen der Demoversion. Kopieren Sie dazu Ihre digitale Lizenz - also die Datei "lizenz.bin" - einfach in Ihr Installationsverzeichnis und starten Sie das Programm neu. Anschließend arbeitet die Software als Vollversion.
© 2024 Siegfried Münch Softwareentwicklung. Alle Rechte
vorbehalten.
Siegfried Münch Softwareentwicklung, Kirchfeldstr. 7, D-40217 Düsseldorf
Web: https://muench.de ·
Haftungsausschluss, ·
Datenschutzerklärung, ·
Impressum