Tradingtagebuch - Bedienungsanleitung
Einleitung
Das Tradingtagebuch für Trader ist im Prinzip ein Journal über das Warum, das Wann, die Resultate und die Lehren, die der Trader aus jedem Trade ziehen kann. Das Programm ist ganzheitlich angelegt und unterstützt neben der reinen statistischen Auswertung der Trades auch die mentalen Aspekte. Durch das Führen eines Tradingtagebuches können Sie Ihre Stärken und Schwächen besser erkennen und damit Ihren Trading-Erfolg gezielt steigern. Das Tradingtagebuch unterstützt Trader bei Ihrer täglichen Arbeit und eignet sich gleichermaßen für Einsteiger und Profis.
- Transaktionen
- Trades
- Offene Positionen
- Nachbetrachtung
- Persönliche Kommentare
- Statistische Kennzahlen
- Performance-Chart
- Tradingplan
- Positions-Plan
- Positionsgrößen-Rechner
- Universal-Timer
- Dashboard - Gewinn-/Verlust-Analyse
- Berichte
- Daten Import/Export
- Datenbank Sicherung/Wiederherstellung
- Tagebuch
- Achtsamkeits-Trainer
- Ziele
- Erfolgstagebuch
- Ideen-Tagebuch
- Maßnahmen
- Notizen/Listen
- Bewertungen
- Memos / Memo des Tages
- Stammdatenverwaltung (Depos, Wertpapiere, Wertpapier-Typen, Auftragsarten, Strategien, Signale, Zeitebenen, Märkte, Marktstatus, Mentalstatus, Währungen, Sprachen, Länder
Hinweis:
Das Erscheinungsbild (Look & Feel) der Software kann vom Erscheinungsbild der
in dieser Publikation verwendeten Bildschirmfotos abweichen.
Bedienelemente
Desktop und Fenster
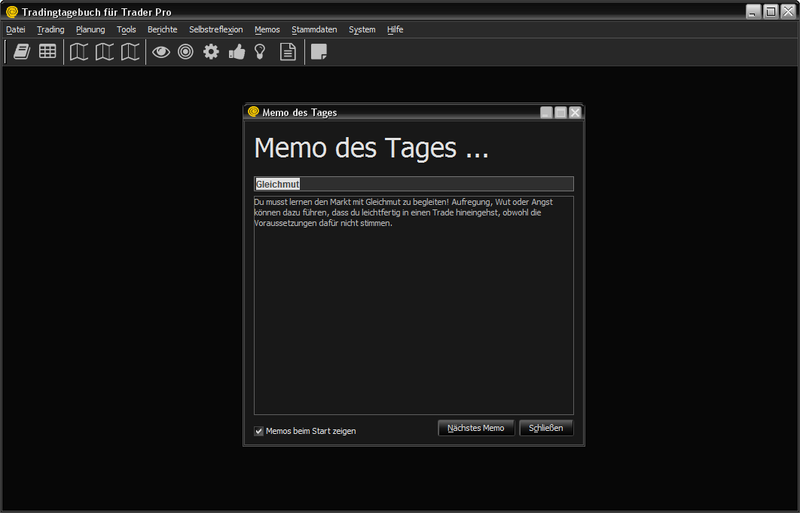
Tradingtagebuch Desktop
Navigations-Toolbar
Eine Navigations-Toolbar ist eine Menüleiste, die sich immer auf das Fenster bezieht, in dem sie sich befindet.

Toolbar

Toolbar
Editor-Toolbar
Bei einigen Textfeldern stehen Ihnen über eine entsprechende Toolbar erweiterte Formatierungsmöglichkeiten zur Verfügung. Wenn dies der Fall ist, dann wird die Toolbar automatisch eingeblendet. Zusätzlich haben Sie dann auch noch die Möglichkeit Links oder Bilder in Ihre Texte zu integrieren. Die Editor-Toolbar ist Bestandteil von Html-Eingabefeldern.

Editor-Toolbar
Popup-Menü
Bei einigen Programmbereichen können Sie durch Klicken mit der rechten Maustaste ein sogenanntes Popup-Menü aufrufen, um dann bestimmte Aktionen zu veranlassen. Dies gilt z. B. für die Bereiche "Offene Positionen" und "Realisierte Trades" (s. Beschreibung im Handbuch).
Datumspinner
Ein Datumspinner zeigt zunächst einmal ein Datum im Format Tag.Monat.Jahr an. Das angezeigte Datum kann dann entweder mit der Maus über die Spinner-Buttons oder mit der Tastatur über die Pfeiltasten verändert werden. Dabei können Sie entweder den Tag, den Monat oder das Jahr verändern. Die Auswahl erfolgt mit der Maus, indem Sie einfach auf den gewünschten Teilbereich in der Spinnerbox klicken. Wenn Sie das Eingabefeld leer machen möchten, dann klicken Sie einfach in das Eingabefeld und drücken Sie die Leertaste.

Datum-Spinner
Datumspinner mit Kalender
Der Datumspinner mit Kalender ist eine Variante des Datumspinners und arbeitet im Prinzip auch wie dieser. Zusätzlich steht jedoch über den beigefügten Button ein Kalender zur Verfügung, in dem geblättert werden kann, um ein bestimmtes Datum bequem auswählen zu können.
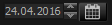
Kalender-Spinner
Uhrzeitspinner
Der Uhrzeitspinner funktioniert analog zum Datumspinner, zeigt allerdings die Uhrzeit im Format Stunden:Minuten:Sekunden an.

Uhrzeit-Spinner
Die Komponente bietet zusätzlich aber auch die Möglichkeit der Schnelleingabe an. Sie können die Uhrzeit auch als Folge von 6 Ziffern, also ohne Trennzeichen, angeben. Die Uhrzeit wird dann automatisch formatiert.

Schnelleingabe der Uhrzeit
Wenn Sie über die Return-Taste zum nächsten Eingabefeld wechseln, wird die Uhrzeit automatisch formatiert.

Automatisch korrekt formatiert
Navigator für Auswertungszeiträume
Der Navigator für Auswertungszeiträume dient für die Erfassung und den schnellen Wechsel von Auswertungszeiträumen.

Jahreszeitraum
Über die Auswahlbox können folgende Zeiträume ausgewählt werden:
- Tag
- Woche
- Monat
- Quartal
- Jahr
- Freie Zeitraumeingabe
Mit Hilfe der Buttons "<" und ">" kann jeweils vor und zurück navigiert werden. Der Navigator orientiert sich immer an dem ersten Datum. Die Buttons "<" und ">" sind bei der "Freien Zeitraumeingabe" deaktiviert.
Html-Eingabefelder
Im gesamten Programm wird ausgiebig von sogenannten Html-Eingabefeldern Gebrauch gemacht. Diese speziellen Eingabefelder sind für die Erfassung von längeren Texten gedacht. Die erfaßten Texte können dabei über die Editor-Toolbar individuell formatiert werden. Außerdem können auch Bilder und Links über die Toolbar in die Texte eingefügt werden.
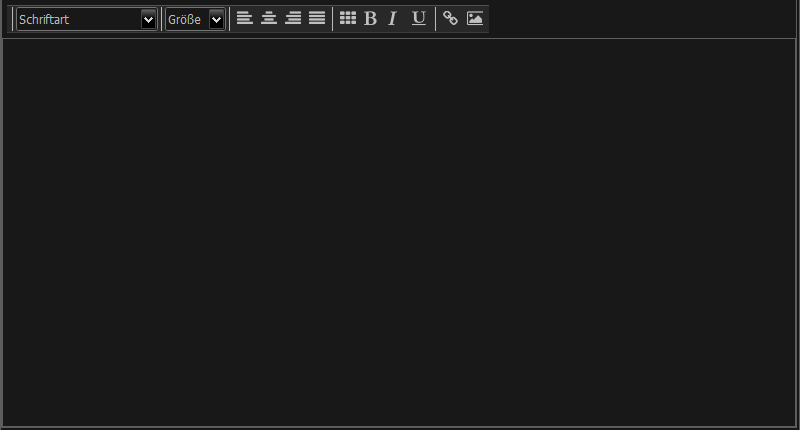
HTML-Eingabefeld
Jedes Html-Eingabefeld verfügt auch über ein zugehöriges Kontextmenü (Popup). Sie können dieses Kontextmenü aufrufen, indem Sie einfach den Mauszeiger über das Eingabefeld bewegen, und dann auf die rechte Maustaste klicken.
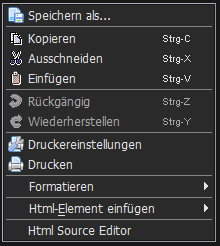
Kontextmenü (Popup)
Folgende Menüpunkte stehen zur Verfügung:
Speichern als ...
Komponenteninhalt als Html-Datei exportieren
Kopieren
Einen zuvor im Eingabefeld markierten Bereich in die Zwischenablage kopieren.
Ausschneiden
Einen zuvor in Eingabefeld markierten Bereich ausschneiden.
Einfügen
Den Inhalt der Zwischenablage an die aktuelle Cursorposition einfügen.
Rückgängig ...
Eine Aktion rückgängig machen.
Wiederherstellen
Eine Situation wiederherstellen.
Druckereinstellungen
Drucker auswählen und entsprechende Einstellungen vornehmen
Drucken
Komponenteninhalt drucken
Formatieren
Formatierungen aufheben
Html-Element einfügen
Bild einfügen
Hyperlink einfügen
Html-Zeilenwechsel einfügen (<BR>-Tag)
Html Source Editor
Hier können Sie den Html-Sourcecode der Html-Eingabefelder bearbeiten. Bitte benutzen Sie diese Möglichkeit mit Sorgfalt und achten Sie auf korrekten Html-Syntax. Die Benutzung des Sourcecode-Editors setzt Html-Grundkenntnisse voraus.
Ergänzende Hinweise:
Der Komponentendruck - also der Druck über das Kontextmenü - stellt eine eigenständige
Druckfunktion dar. Diese Druckfunktion ermittelt die Komponentenbreite und skaliert
den Komponenteninhalt dementsprechend. Sie können also das Druckergebnis auch dadurch
beeinflussen, in dem Sie die Fensterbreite, in der sich die jeweilige Druckkomponente
befindet, verändern.
Die Einfügen-Funktion des Kontextmenüs kann nun auch Bilder importieren. Beim Einfügen
eines Bildes aus der Zwischenablage wird das Bild in eine Bilddatei gewandelt und
im Clipboard Import-Verzeichnis gespeichert. Der entsprechende Html-Code im Eingabefeld
verweist dann auf diese Bilddatei und kann diese dadurch im Eingabefeld anzeigen.
Charts
Alle im Programm verfügbaren Charts, mit Ausnahme der Charts, die als Berichte generiert werden, verfügen über ein Kontekt-Menü, das Möglichkeiten zur Interaktion bietet. So können Sie z. B. bestimmte Eigenschaften des Charts verändern, oder den angezeigten Chart auf einem Drucker ausgeben.
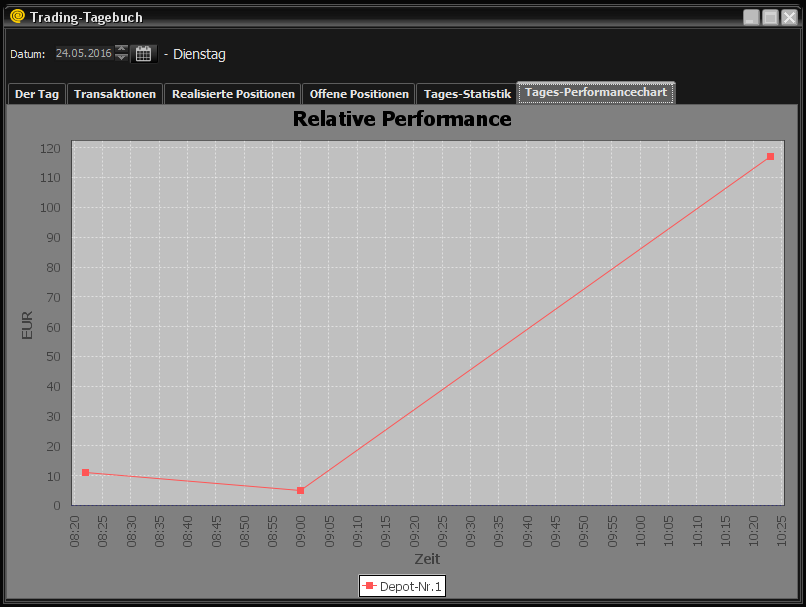
Relative Performance im Tagebuch (Beispiel)
Sie können das Kontextmenü aufrufen, indem Sie einfach den Mauszeiger über das Fenster bewegen, und dann auf die rechte Maustaste klicken. Es stehen Ihnen folgende Menüpunkte zur Verfügung.
Kontext-Menü:
Eigenschaften
Über diesen Menüpunkt können Sie diverse Eigenschaften wie Beschriftungen und Farben verändern.
Speichern unter ...
Den angezeigten Chart als Bilddatei speichern.
Drucken ...
Den angezeigten Chart auf einem Drucker ausgeben.
Hineinzoomen
In den Chart hineinzoomen.
Herauszoomen
Aus dem Chart herauszoomen.
Autojustage
Chart automatisch einstellen.
Das Menü Datei
Über das Menü Datei können Sie bestimmte Daten exportieren, importieren oder das Programm beenden.
EXPORT
Das Export-Modul ermöglicht den Export von Daten aus der Datenbank des
Tradingtagebuches. Das Formular ist in die drei nachfolgend beschriebenen
Bereiche eingeteilt:
Was soll exportiert werden?
Hier können Sie die Art der Daten angeben, die exportiert werden sollen. Zur Zeit können Sie zwischen folgenden Daten wählen:
Transaktionen
Trades
Offene Positionen
Filter
Hier können Sie die Daten nach verschiedenen Kritierien filtern. Es gibt folgende Filtermöglichkeiten:
Depot
Zeitraum (von Datum bis Datum)
Wohin soll exportiert werden?
Hier geben Sie das Ziel des Exportvorgangs an. Folgende Dateitypen stehen Ihnen zur Verfügung:
Excel
XML
In der Zeile "Exportierte Daten speichern unter" wird Ihnen der komplette Pfad zu Ihrer Exportdatei angezeigt. Der Dateiname ist dabei abhängig von Ihren vorangegangenen Auswahlen. Sie können den Pfad aber jederzeit beliebig abändern.
Über den Button "Export" können Sie den Exportvorgang starten.
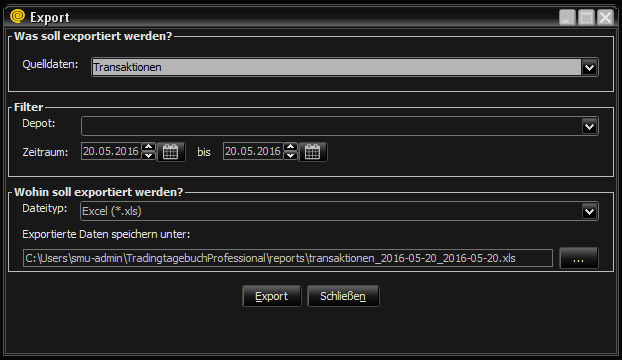
Export
IMPORT
Über das Import-Modul können Sie Daten in das Tradingtagebuch / Tradingjournal importieren.Nach Aufruf des Menüpunktes Import im Hauptmenü (Menüfolge: Datei -> Import) erscheint folgendes Fenster:
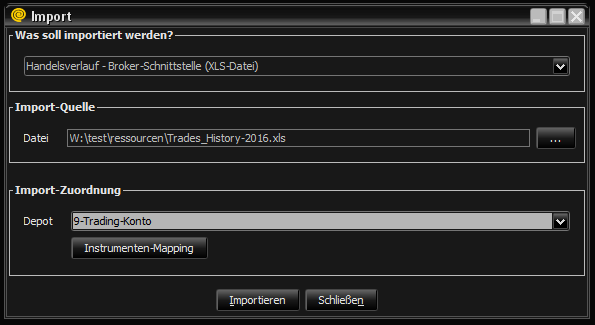
Beschreibung der wesentlichen Bedienelemente:
Was soll Importiert werden?
Hier können Sie nun angeben, welche Daten importiert werden sollen. Aktuell werden zwei verschiedene Schnittstellen für den Import der Handelshistorie (Transaktionen - opening/closing) unterstützt.
- Handelsverlauf - Tradingtagebuch für Trader (XLS-Datei)
- Handelsverlauf - Broker-Schnittstelle (XLS-Datei)
Import-Quelle
Hier geben Sie den vollen Pfad der zu importierenden Excel-Datei (.XLS) an.
Import-Zuordnung
Hier wählen Sie das gewünschte Depot aus, in das der Handelsverlauf importiert werden soll.
Hier können Sie die in Ihrer Excel-Datei aufgeführten Handelsinstrumente auf die im Tradingtagebuch vorhandenen Handelsinstrumente mappen. Dies ist aber nur dann notwendig, wenn die in der Excel-Datei aufgeführten Instrumenten-IDs (Spalte: Market) von den Instrumenten-IDs im Tradingtagebuch abweichen.
Nach Anwahl des Buttons erscheint folgendes Fenster:
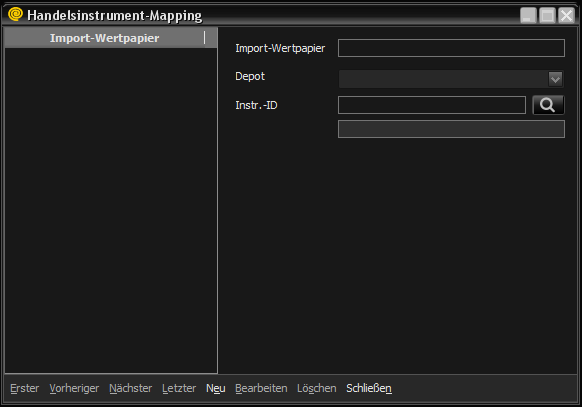
Beschreibung der Eingabefelder:
- Import-Wertpapier
Instrumenten-ID / Wertpapier-Bezeichnung in der Excel-Datei (Spalte: Market)
- Depot
Das Depot in das der Handelsverlauf importiert werden soll. - Instr.-ID
Intrumenten-ID des Handelsinstrumentes im Tradingtagebuch
"Importieren" starten. Im Idealfall werden alle Transaktionen der Excel-Datei in den Buchungsstapel des Tradingtagebuches bzw. Tradingjournals
importiert. Im Buchungsstapel können Sie die Transaktionen nun weiter bearbeiten oder den Stapel verbuchen lassen.
Falls Sie Interesse an weiteren Import-Schnittstellen haben, können Sie mich gerne per E-Mail kontaktieren.
Das Menü Trading
Hier befinden sich im wesentlichen Untermenüpunkte für die Eingabe, Verwaltung
und Auswertung von Transaktionen bzw. Trades. Alle Untermenüpunkte des
Hauptmenüpunktes Trading können Sie auch im Desktop über ein Popup-Menü
erreichen. Klicken Sie dazu mit der rechten Maus-Taste in den Desktop-Bereich.
Tagebuch
Registerkarte - Der Tag
Das Trading-Tagebuch finden Sie über die Menüpunkte Trading / Tagebuch. Die
Registerkarte "Der Tag" ist standardmäßig selektiert und bietet Ihnen die
Möglichkeit für die Eingabe von persönlichen Notizen zum aktuellen
Trading-Tag. Dabei wird unterschieden zwischen Notizen zur Tagesvorbereitung
(Briefing) und allgemeinen Kommentar. Für die Navigation zwischen den
einzelnen Tagen können Sie entweder den Kalender- oder die Datum-Komponente
benutzen.
Wenn es dann ernst wird und Sie Ihre ersten Transaktionen bzw. Trades eingehen,
können Sie diese über die Registerkarte "Transaktionen" erfassen (siehe nachfolgende
Beschreibung der einzelnen Registerkarten).
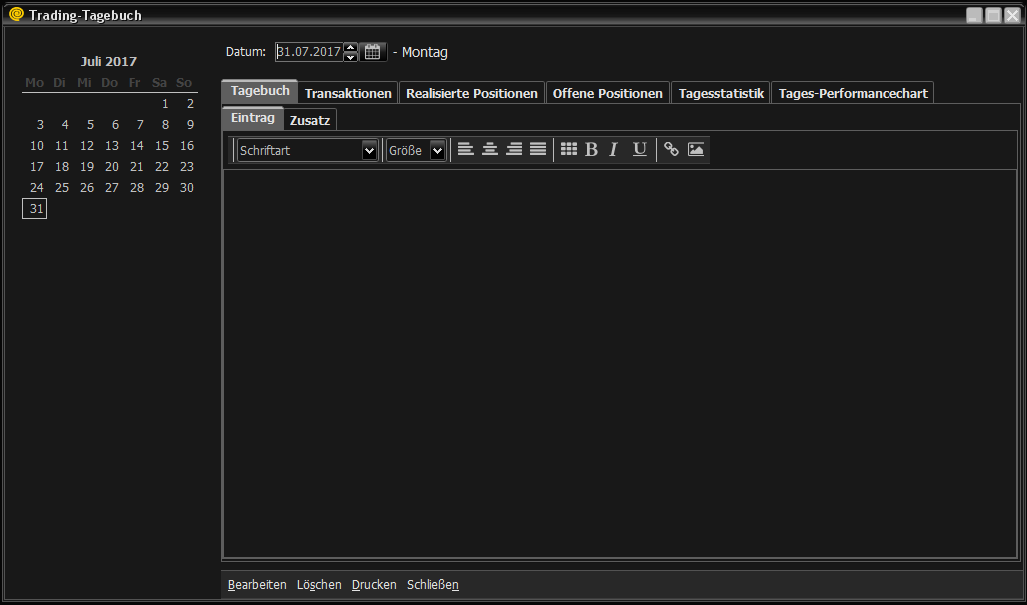
der-tag.jpg
Die Menüleiste am unteren Fensterrand bietet Ihnen die üblichen Navigations-
und Bearbeitungsmöglichkeiten. Bitte beachten Sie dabei, daß jede
Registerkarte ein eigenes Navigationsmenü beinhaltet. Wenn Sie im
Trading-Tagebuch mit dem Navigationsmenü vor- und zurückblättern möchten, so
geht dies nur über die Registerkarte "Der Tag".
Beschreibung der Eingabefelder:
Datum
Dieses Eingabefeld kann nur bei der Neuanlage eines Tagebucheintrages verändert werden. Bei der Neuanlage wird immer das aktuelle Datum vorgeschlagen. Sie können dieses Datum komfortabel über die Mini-Buttons des Datumselementes vorwärts und rückwärts verändern.
Eintrag
Dieses Eingabefeld ist für längere Text gedacht und könnte z. B. für Eintragungen bezüglich der Vorbereitung des Handelstages genutzt werden (Briefing). Wie waren die Vorgaben des Tages? Welche besonderen Faktoren bestehen? ...
Zusatz
Auch dieses Eingabefeld ist für längere Texte gedacht. Hier könnten Sie Zusatzinformationen, wie z. B. Ihre Gedanken während des Handelstages, festhalten. Gab es besondere Entwicklungen, oder hatten Sie eine neue Trading-Idee? ...
Die Eingaben in den Feldern "Eintrag" und "Zusatz" können jeweils über die
zugehörige Menüleiste entsprechend formatiert werden. Außerdem ist es möglich
Bilder und Links in den Kommentarfeldern abzulegen. Wenn man in den
Kommentarfeldern einen Link anklickt wird automatisch der Standard-Browser des
Systems aufgerufen. Das Kommentarfeld darf sich aber nicht im
Bearbeitungs-Modus befinden. Im Prinzip kann man alles verlinken, was man auch
über den Standard-Browser anzeigen bzw. ausführen kann.
Trading-Tagebuch drucken:
Über den Menüpunkt  haben Sie die Möglichkeit Ihr Trading-Tagebuch auch auszudrucken. Dabei können
Sie über die Datum-Spinner beliebige Zeiträume selektieren.
haben Sie die Möglichkeit Ihr Trading-Tagebuch auch auszudrucken. Dabei können
Sie über die Datum-Spinner beliebige Zeiträume selektieren.
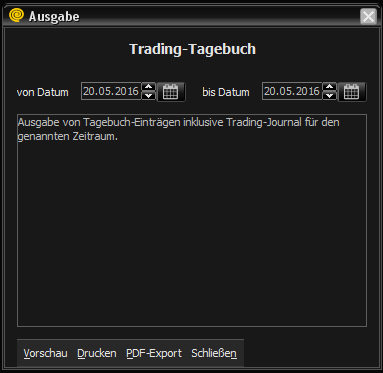
Trading-Tagebuch drucken
Sie können sich das Ergebnis Ihrer Auswahl vorab über den Menüpunkt "Vorschau" ansehen. Neben der Ausgabe auf einem Drucker können Sie das Ergebnis auch in eine PDF-Datei exportieren. In diesem Fall wird eine PDF-Datei mit dem Namen "tagebuch report.pdf" generiert und im Unterverzeichnis "reports" Ihres Programmverzeichnisses abgelegt.
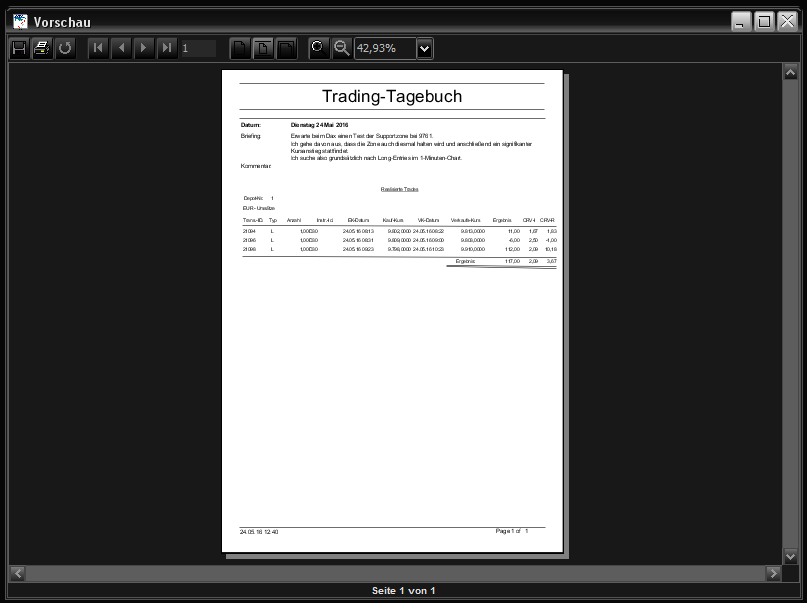
vorschau.jpg
Registerkarte - Transaktionen (Transaktionen des Tages)
Hier können Sie Ihre Transaktionen des Tages verwalten. Eine Transaktion ist
im Prinzip entweder ein Kauf oder ein Verkauf. Aus der Sichtweise des
Programmes besteht ein Trade immer aus zwei Transaktionen. Dabei sind Sie
entweder Long (Kauf mit anschließendem Verkauf) oder Short (Leerverkauf mit
anschließendem Rückkauf). Das Programm faßt Transaktionen automatisch zu
Trades zusammen und stellt diese in der Registerkarte Trades dar. Dabei kommt
standardmäßig das FiFo-Prinzip (First-in-First-out) zur Anwendung.
Wenn Sie z. B. eine Long-Position mit 5 CFD halten und dann zwei davon verkaufen,
dann erzeugt das Programm eine Trade-Position mit 2 CFD. Der Rest der ursprünglichen
Position wird als offene Position mit 3 CFD in der Registerkarte "Offene Positionen"
angezeigt. Wenn die verbleibende Restposition auch noch geschlossen, also in diesem
Beispiel verkauft wird, dann erzeugt das Programm eine weitere Trade-Position in
der Registerkarte "Trades des Tages". Die Gebühren der Initial-Transaktion, also
in diesem Beispiel die Gebühren, die für den Kauf der 5 CFD angefallen sind, werden
anteilig aufgeteilt. Ein Trade entsteht also immer dann, wenn eine offene Position
ganz oder teilweise geschlossen wird.
Wenn Sie Trades wieder entfernen möchten, so müssen Sie hierfür die jeweiligen
Transaktionen löschen. Bitte beachten Sie dabei, daß die zu einem Trade zusammengefaßten
Transaktionen nur in umgekehrter Reihenfolge gelöscht werden können. Also die letzte
Transaktion eines Trades muß zuerst gelöscht werden. Dieses Verfahren gilt aber
nur im Automatik-Modus. Die betreffenden Transaktionen sind am Buchungskennzeichen
"A" erkennbar.
Alternativ können Sie vorhandene offene Positionen über das positionsbasierende
Verfahren in beliebiger Reihenfolge schließen. Positionsbasierende Transaktionen
erhalten dabei das Buchungskennzeichen "P". Die entsprechenden Menüpunkte erkennen
Sie an dem Zusatz "(positionsbasierend)".
Es bleibt also Ihnen überlassen, ob Sie die Transaktionen automatisch vom Programm
zu Trades zusammenfassen lassen, oder ob Sie die Trades positionsbasierend durch
explizites öffnen und schließen erzeugen.
Transaktionen nachträglich ändern
Bitte beachten Sie, dass Sie Transaktionen nachträglich nicht in jedem Fall vollständig
ändern können. Uneingeschränkte Änderungen sind nur dann möglich, wenn eine Transaktion
noch keine Verbindung zu einer anderen Transaktion hat. Dies ist der Fall, wenn
eine Transaktion lediglich zur Folge hat, dass eine Depot-Position eröffnet wird.
Dazu noch folgende Erklärung zur Arbeitsweise des Programms (Automatik-Modus):
Im Automatik-Modus ist jede Transaktion zunächst einmal neutral und steht für sich.
Erst beim Speichern einer Transaktion, ermittelt das Programm auf der Basis von
eventuell vorhandenen Depot-Positionen, ob die Transaktion eine Position eröffnet
oder schließt. Dementsprechend wird entweder eine Depot-Position eröffnet oder
geschlossen. Wenn lediglich eine Position eröffnet worden ist, dann läßt sich die
Transaktion auch nach dem Speichern vollständig bearbeiten. Die betreffende Transaktion
hat noch keine Verbindung zu einer anderen Transaktion und es wurde auch noch kein
Buchungssatz erstellt. Wenn aber durch eine Transaktion eine Depot-Position geschlossen
worden ist, dann lässt sich die betreffende Transaktion nur noch zum Teil nachträglich
bearbeiten. In diesem Fall gibt es eine Verbindung zu einer oder mehreren anderen
Transaktionen und es wurde ein Buchungssatz erstellt. Wenn aber doch nachträglich
buchungsrelevante Änderungen notwendig sind, dann muss zumindest die schließende
Transaktion zunächst gelöscht werden. Nach der Löschung der schließenden Transaktion
kann die öffnende Transaktion wieder uneingeschränkt bearbeitet werden. Die schließende
Transaktion muss dagegen neu eingegeben werden. Sie können dazu auch auf das nachfolgend
beschriebene Popup-Menü zugreifen, um die Neueingabe zu beschleunigen.
Popup-Menü:
Im Tabellenbereich steht Ihnen ein Popup-Menü mit folgenden Menüpunkten zur Verfügung:
Kauf-Transaktion aus Selektion (Automatik)
Die in der Tabelle selektierte Transaktion als Vorlage für eine neue Kauf-Transaktion verwenden. Positionen werden dabei vom Programm automatisch entweder eröffnet oder geschlossen.
Verkaufs-Transaktion aus Selektion (Automatik)
Die in der Tabelle selektierte Transaktion als Vorlage für eine neue Verkaufs-Transaktion verwenden. Positionen werden dabei vom Programm automatisch entweder geöffnet oder geschlossen.
Position eröffnen (positionsbasierend)
Eine neue Position explizit eröffnen. Die Automatik ist in diesem Fall nicht aktiv, was bedeutet, daß in jedem Fall immer eine neue Position eröffnet wird, auch wenn bereits offene Long- oder Short-Positionen existieren.
Position schließen (positionsbasierend)
Eine bestimmte offene Position explizit schließen. Bei Anwahl dieses Menüpunkts erscheint ein Auswahlfenster mit den aktuellen offenen Positionen. In diesem Auswahlfenster können Sie nun eine offene Position auswählen, um diese zu schließen. Die Automatik ist in diesem Fall nicht aktiv, was bedeutet, daß in jedem Fall die von Ihnen gewählte Position geschlossen wird.
Tabelle drucken/exportieren
Sie können das Popup-Menü im Tabellenbereich mit der rechten Maustaste
aufrufen. Die ersten beiden Popup-Menüpunkte beziehen sich jeweils auf die in
der Tabelle selektierte Position. Die Daten der selektierten Position werden
dann als Vorgabe für eine neue Transaktion verwendet.
Über den Menüpunkt "Tabelle drucken/exportieren" können Sie den gesamten Tabelleninhalt
entweder ausdrucken oder als Exel-Tabelle exportieren.
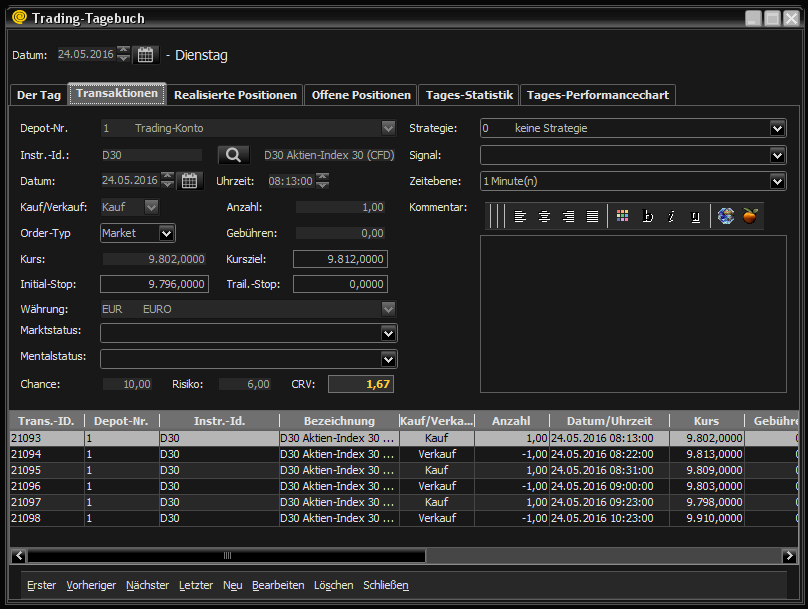
Transaktionen des Tages
Beschreibung der Eingabefelder:
Depot-Nr.
Hier können Sie über das Auswahlelement die Nummer des gewünschten Depots auswählen. Sie können die Depots in der Stammdatenverwaltung einrichten und dabei eine beliebige Depot-Nr. vergeben. Das Auswahlelement zeigt dann alle in den Stammdaten vorhandenen Depots an.
Instr.-Id. / ISIN / WP-ID.
In diesem Eingabefeld muß im Falle eines börsennotierten Wertpapiers die ISIN (International Securities Identification Number) oder im Falle von nicht börsennotierten Wertpapieren bzw. Derivaten wie z. B. CFD's eine entsprechende Identifikationsnummer oder -Bezeichnung angegeben werden. Es werden nur Wertpapiere aktzeptiert, die Sie zuvor in der Stammdatenverwaltung angelegt haben. Leerverkäufe von Wertpapieren können Sie nur durchführen, wenn Sie in der Wertpapierverwaltung bei dem betreffenden Wertpapier den Schalter Leerverkauf erlauben markiert haben.
Alternativ zur direkten Eingabe der Wertpapier-ID können Sie auch das Wertpapier-Suchfenster für die Suche, Auswahl und Übernahme eines bestimmten Wertpapiers benutzen. Um das Suchfenster zu starten klicken Sie bitte auf den Such-Button rechts neben dem ISIN-Eingabefeld .
.
Bezeichnung
Bezeichnung des jeweiligen Handelsinstrumentes
Datum
Datum der Transaktion
Uhrzeit
Uhrzeit der Transaktion
Kauf / Verkauf
Hier können Sie angeben, ob die aktuelle Transaktion eine Kauf- oder Verkaufstransaktion sein soll.
Anzahl
Anzahl der Wertpapiere, Bei Kaufaufträgen ist die Anzahl positiv, bei Verkaufsaufträgen ist sie negativ.
Order-Typ
Über dieses Auswahlelement können Sie die Auftragsart auswählen. Das Auswahlelement zeigt alle Auftragsarten an, die Sie in der Stammdatenverwaltung angelegt haben.
Gebühren
evtl. anfallende Gebühren
Kurs
Kauf- bzw. Verkaufskurs
Kursziel
Hier können Sie Ihr anvisiertes Kursziel ablegen.
Initial-Stop
Hier können Sie den Kurs Ihres gewählten Initial-Risk-Stops ablegen.
Trail.-Stop
Hier können Sie einen Wert für einen Trailing-Stop angeben.
Währung
Währung der Transaktion
Marktstatus
Hier können Sie einen Marktstatus angeben, der sozusagen die momentanen Befindlichkeiten des Marktes ausdrückt, angeben.
Mentalstatus
Hier können Sie Ihren eigenen persönlichen Status angeben, der Ihren momentanen persönlichen Zustand ausdrückt.
Chance
Der mögliche Gewinn, wenn das Kursziel erreicht wird.
Risiko
Das maximal mögliche Verlust bei Eingang der Position (Initial-Risiko).
CRV (Chancen-/Risikoverhältnis)
Das Verhältnis von möglichen Gewinn zum eingegangenen Risiko. Es sollte keinesfalls kleiner als 1 sein. Anzustreben sind Werte größer 2.
Strategie
Falls die Transaktion auf der Basis einer bestimmten Strategie durchgeführt wird, so können Sie über das Auswahlelement die entsprechende Strategie auswählen. Es werden alle Strategien angezeigt, die Sie in der Stammdatenverwaltung angelegt haben.
Signal
Wenn Sie Ihre Transaktion auf Grund eines bestimmten Triggers bzw. Signals durchführen, so können Sie dieses über das Auswahlelement auswählen. Es werden alle Signale angezeigt, die Sie in der Stammdatenverwaltung angelegt haben.
Zeitebene
Hier können Sie die Zeitebene angeben, auf der Sie Ihre aktuelle Handelsentscheidung getroffen haben.
Kommentar
Hier können Sie einen individuellen Kommentar zu der aktuellen Transaktion ablegen. Hier einige Fragen zur Anregung:Warum sind Sie ein- oder ausgestiegen?
Wie war Ihr mentaler Zustand?
Was hätten Sie besser machen können?
Konnten Sie etwas daraus lernen?
Auswahl eines Wertpapiers über das Such-Fenster
Wenn Sie auf den Such-Button  geklickt haben, dann erscheint folgendes Fenster:
geklickt haben, dann erscheint folgendes Fenster:
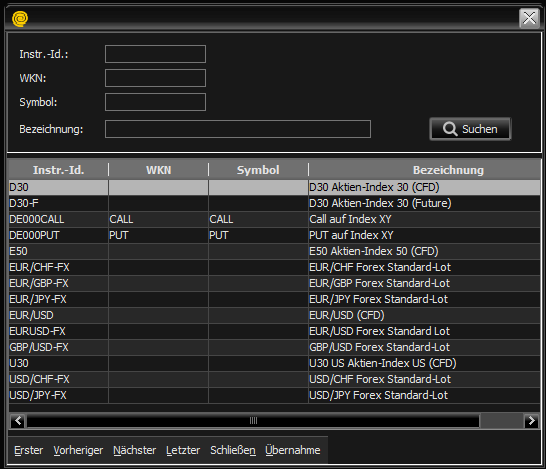
Wertpapier-Filter
Sie haben nun die Möglichkeit über die Kritierien Wertpapier-ID.(ISIN), WKN
und Wertpapierbezeichnung gezielt nach bestimmten Wertpapieren zu suchen. Als
Suchergebnis werden alle Treffer angezeigt, die mit Ihren Such-Kritierien ganz
oder teilweise übereinstimmen. Wenn Sie z. B. nach dem CFD EUSTOX50 suchen, so
reicht es wenn Sie als Such-Kriterium im Feld Bezeichnung einfach nur den
Anfangsbuchstaben "E" eingeben. Starten Sie dann die Suche durch einen Klick
auf den Suchen-Button . Als Suchergebnis erhalten Sie dann alle Wertpapiere, die mit diesem
Buchstaben beginnen.
. Als Suchergebnis erhalten Sie dann alle Wertpapiere, die mit diesem
Buchstaben beginnen.
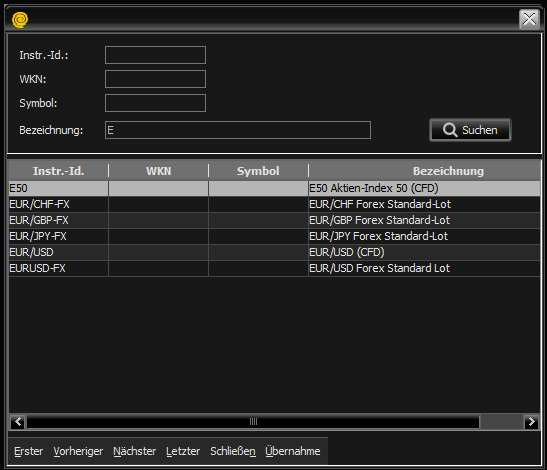
Wertpapier-Filter
Wenn das von Ihnen gesuchte Wertpapier im Suchergebnis enthalten ist, so klicken Sie auf die jeweilige Zeile im Suchergebnis. Sie können nun die Wertpapier-ID. durch Klick auf den Button Übernahme in das Eingabefeld ISIN/WP-ID. des Transaktions-Fensters übernehmen. Alternativ dazu reicht auch ein Doppel-Klick auf die jeweilige Zeile im Suchergebnis.
Registerkarte - Realisierte Positionen (Trades des Tages)
Auf dieser Registerkarte werden Ihnen alle abgeschlossenen Trades des Tages mit dem jeweiligen Gewinn bzw. Verlust angezeigt. Das Programm definiert jede geschlossene Position als Trade.
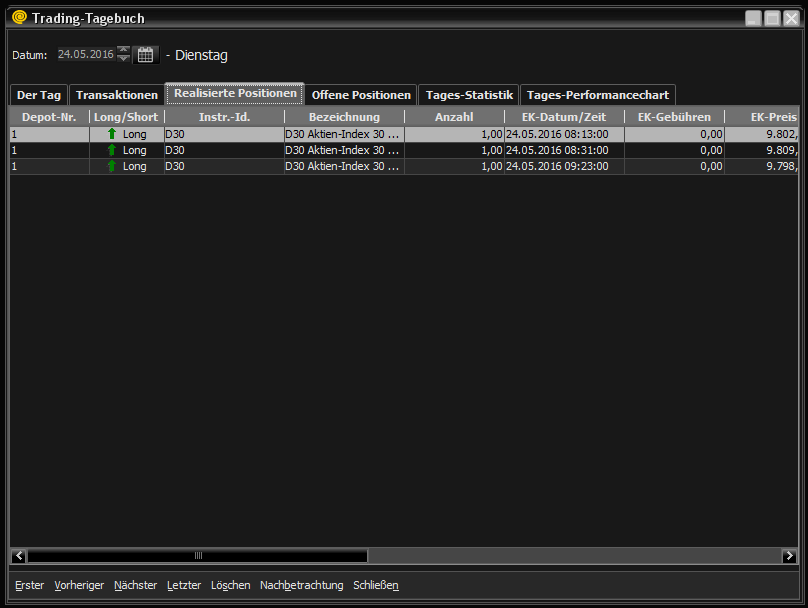
Trading-Tagebuch - Registerkarte - Trades des Tages
Über die Menüleiste am unteren Fensterrand können Sie entweder durch die Trades navigieren, einen ausgewählten Trade löschen oder über den Button "Nachbearbeitung" die Analyse-Sicht zur Bearbeitung aufrufen. Alternativ steht Ihnen auch das nachfolgend beschriebene Popup-Menü zur Verfügung.
Popup-Menü:
Im Tabellenbereich steht Ihnen ein Popup-Menü mit folgenden Menüpunkten zur Verfügung:
Nachbetrachtung öffnen
Mit Nachbetrachtung verbinden
Nachbetrachtung ausgeben
Ergebnis in Depot-/Standardwährung aktualisieren
Tabelle drucken/exportieren
Nachbetrachtung öffnen
Über diesen Menüpunkt können Sie eine spezielle Analyse-Sicht des jeweils
selektierten Trades aufrufen, um den Trade genauer untersuchen zu können.
Um die Analyse-Sicht bzw. das entsprechende Fenster aufzurufen selektieren Sie
bitte wie gewohnt den gewünschten Trade in der Tabelle. Anschließend klicken Sie
mit der rechten Maustaste um das Popup-Menü aufzurufen. Wählen Sie dann den Menüpunkt
"Nachbetrachtung öffnen" aus. Daraufhin öffnet sich ein Fenster, das Ihnen die
Transaktionen des ausgewählten Trades, sowie einige zusätzliche Informationen anzeigt.
Nun können Sie die Kenndaten des Trades, sowie ihre Aufschriebe bzw. Kommentare
noch einmal näher untersuchen, um diesen Trade in der Nachbetrachtung abschließend
zu bewerten. Die Registerkarte "Initial-Transaktion" zeigt die Daten des Einstiegs.
Die Registerkarte "Realisierungs-Transaktion" zeigt die Daten des Ausstiegs. Die
Registerkarte "Chart1" bis "Chart3" bieten Ihnen die Möglichkeit, nachträglich
bis zu drei Charts an den aktuell untersuchten Trade hinzuzufügen.
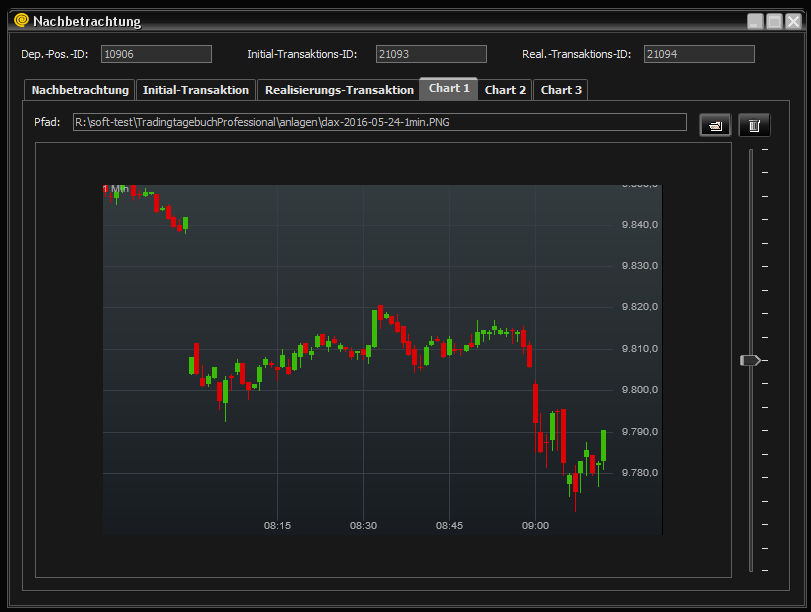
Trading-Tagebuch - Trades des Tages - Analyse-Sicht
Wählen Sie dazu einfach in der jeweiligen Registerkarte "Chart1", "Chart2"
oder "Chart3" über die Dateiauswahl  den gewünschten Chart aus. Der Chart wird dann übernommen und in Originalgröße
angezeigt. Wenn der Chart nun zu groß oder zu klein ist, so können Sie den Chart
mittels der Zoom-Funktion auf die gewünschte Größe zoomen. Dies können Sie entweder
über den Zoom-Schieberegler oder optional über das eventuell vorhandene Rädchen
an Ihrer Maus bewerkstelligen. Das Programm merkt sich Ihre letzten Einstellungen
und zeigt den Chart dann zukünftig sofort in der von Ihnen gewünschten Größe an.
den gewünschten Chart aus. Der Chart wird dann übernommen und in Originalgröße
angezeigt. Wenn der Chart nun zu groß oder zu klein ist, so können Sie den Chart
mittels der Zoom-Funktion auf die gewünschte Größe zoomen. Dies können Sie entweder
über den Zoom-Schieberegler oder optional über das eventuell vorhandene Rädchen
an Ihrer Maus bewerkstelligen. Das Programm merkt sich Ihre letzten Einstellungen
und zeigt den Chart dann zukünftig sofort in der von Ihnen gewünschten Größe an.
Außerdem haben Sie über die Registerkarte "Nachbetrachtung" die Möglichkeit abschließende Kommentare an den aktuell untersuchten Trade hinzuzufügen. Dabei könnte es um folgende Fragestellungen gehen: Was war gut bei diesem Trade? Was war weniger gut ? Und schließlich: Was kann man aus diesem Trade lernen?
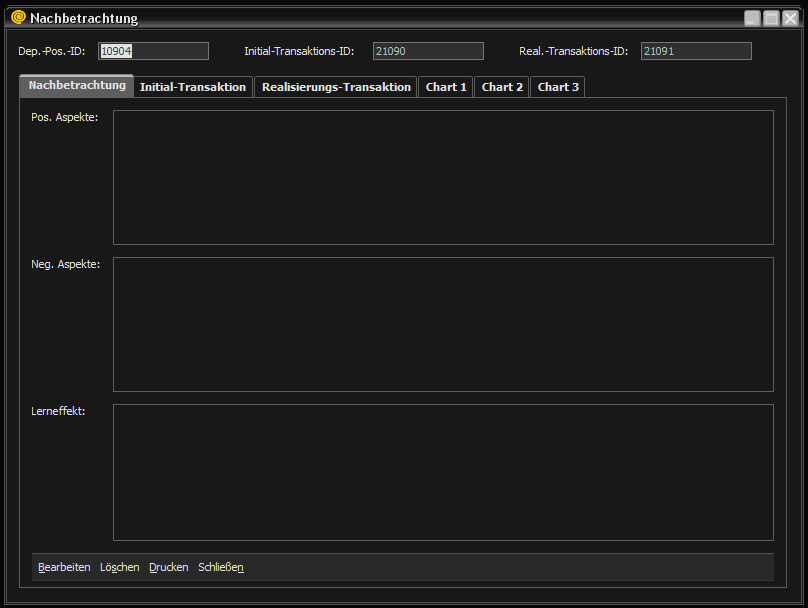
Trading-Tagebuch - Trades des Tages - Analyse-Sicht
Das Programm bietet Ihnen diesbezüglich folgende Eingabefelder an: Positive
Aspekte, Negative Aspekte und Lerneffekt. Ziel sollte es sein, aus jedem Trade
zu lernen, um sich schließlich so immer weiter zu verbessern.
Mit Nachbetrachtung verbinden
Über diesen Menüpunkt öffnen Sie ebenfalls die Nachbetrachtung. Grundsätzlich
steht Ihnen dieselbe Funktionalität wie beim Menüpunkt "Nachbetrachtung
öffnen" zur Verfügung. Zusätzlich haben Sie aber auch eine aktive Verbindung
der beiden Fenster "Realisierte Trades" und "Nachbetrachtung". Der große
Vorteil ist nun, dass Sie im Fenster "Realisierte Trades" durch die Trades
navigieren können und dabei gleichzeitig der Inhalt des Fensters für die
Nachbetrachtung aktualisiert wird.
Nachbetrachtung drucken
Über diesen Popup-Menüpunkt können Sie für jeden einzelnen Trade eine
Trade-Dokumentation ausdrucken, die alle Bestandteile der Analyse-Sicht
beinhaltet.
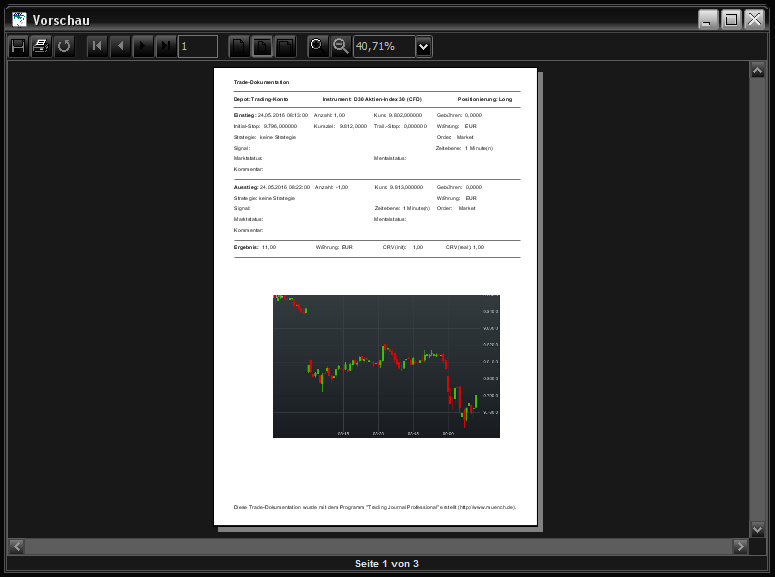
Trade-Dokumentation
Ergebnis in Depot-/Standardwährung aktualisieren
Das Ergebnis eines Trades wird vom Programm automatisch in die
Standardwährung, normalerweise als in Euro, umgerechnet. Der umgerechnete Wert
wird als Datenbasis für die Statistik und die Charts herangezogen. Sie können
Umrechnungskurse aber jederzeit ändern bzw. nachpflegen. Über diesen Menüpunkt
können Sie für den jeweils selektierten Trade die Neuberechnung durchführen
lassen.
Tabelle drucken/exportieren
Über diesen Menüpunkt können Sie die in der Tabelle aufgelisteten Trades
exportieren.
Registerkarte - Offene Positionen
Auf dieser Registerkarte werden Ihnen alle offenen Positionen angezeigt.
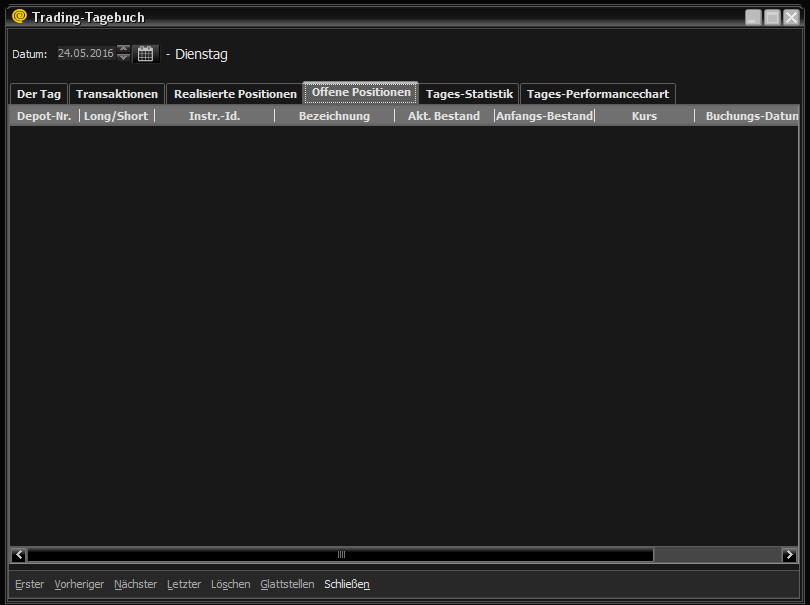
Trading-Tagebuch - Registerkarte - Offene Positionen
Beschreibung der einzelnen Spalten:
Depot-Nr.
Das ist die laufende Nummer des Depots, in dem die betreffende Transaktion stattgefunden hat.
Depot-Pos.-ID
Das ist die laufende Nummer der betreffenden Position im Depot. Immer, wenn Sie einen Trade mit einer Transaktion eröffnen, wird im Depot ein Positionseintrag mit einer laufenden Nummer durchgeführt.
Wertpapier
Hier wird die Wertpapier-ID. angezeigt. Das kann entweder eine ISIN (International Securities Identification Number) oder eine beliebige Identifikations-Nr. (z. B. bei CFDs) sein, ganz so wie sie das in Ihren Wertpapier-Stammdaten hinterlegt haben.
Aktueller Bestand
Der aktuelle Bestand gibt den derzeitigen Bestand Ihrer offenen Position an.
Anfangs-Bestand
Der Anfangs-Bestand ist die Menge, die ursprünglich mit dem Einstieg in einen Trade eingebucht wurde. Wenn Sie z. B. einen Trade durch Kauf von 5 Stücken XY begonnen haben, zwischenzeitlich aber bereits 3 Stücke verkauft worden sind, so werden Ihnen in dieser Zeile die ursprünglichen 5 Stücke angezeigt. Der aktuelle Bestand dagegen läge bei diesem Beispiel bei 2 Stücken.
Kurs
Das ist der Kauf- bzw. Verkaufskurs der ursprünglich eingebuchten Menge.
Buchungs-Datum
Datum der Buchung
Über die Menüleiste können Sie nun durch die einzelnen offenen Positionen navigieren, eine ausgewählte offene Position löschen oder über den Button "Glattstellen" in die Transaktionsverwaltung wechseln, wobei die notwendigen Eingaben zum Glattstellen der jeweiligen Position bereits vorgegeben sind. Alternativ können Sie dies auch über das nachfolgend beschriebene Popup-Menü durchführen.
Popup-Menü:
Im Tabellenbereich steht Ihnen ein Popup-Menü mit folgenden Menüpunkten zur Verfügung:
Glattstellen aus Selektion (Automatik)
Die selektierte offene Position als Vorlage für eine neue invertierte Transaktion verwenden. Sie können also über diesen Menüpunkt eine offene Position schließen. Aber Achtung, im Automatik-Modus gilt das FiFo-Prinzip. Das bedeutet, wenn Sie in einem Depot mehrere Positionen eines Handelsinstrumentes haben, dann können Sie jeweils nur die jeweils älteste Position schließen.
Selektierte Position schließen (positionsbasierend)
Über diesen Menüpunkt können Sie explizit die selektierte offene Position schließen. Der Automatik-Modus ist dabei nicht aktiv.
Tabelle drucken/exportieren
Um eine offene Position zu schließen, selektieren Sie bitte die gewünschte
offene Position in der Tabelle. Anschließend klicken Sie mit der rechten
Maustaste um das Popup-Menü aufzurufen. Wählen Sie dann entweder den Menüpunkt
"Glattstellen aus Selektion (Automatik)" oder "Selektierte Position schließen
(positionsbasierend)" aus. Daraufhin wechselt das Programm in die
Registerkarte Transaktionen, wobei bereits alle Eingabefelder korrekt
vorbelegt sein sollten. Sie brauchen nun nur noch auf den Menüpunkt
"Speichern" des Navigationsmenüs zu klicken um die offene Position zu
schließen.
Über den Menüpunkt "Tabelle drucken/exportieren" können Sie die offenen Positionen
in der Tabelle ausdrucken oder in eine Excel-Datei exportieren.
Registerkarte - Tages-Statistik
Auf dieser Registerkarte sehen Sie die Auswertung Ihres aktuellen Trading-Tages. Alle ausgewiesenen Beträge werden in der Standardwährung angezeigt. Bitte beachten Sie, daß die Ergebnisse von Fremdwährungstrades automatisch in die Standardwährung umgerechnet werden. Die jeweils gültigen Umrechnungskurse werden den Kurstabellen des Programms entnommen, die Sie über den Menüpunkt Stammdaten Währungen verwalten können.
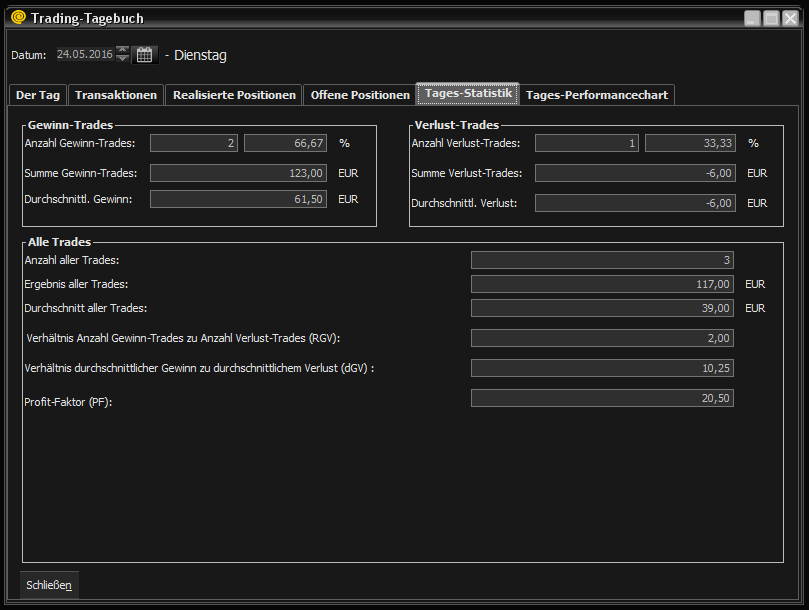
Trading-Tagebuch - Registerkarte - Tages-Statistik
Beschreibung der angezeigten Ergebnisse:
Anzahl aller Trades
Anzahl aller Trades des Tages
Anzahl der Gewinn-Trades
Anzahl der Gewinn-Trades, dahinter Anzahl der Gewinn-Trades in %
Summe der Gewinn-Trades
Punkte-Gewinn aller Gewinn-Trades
Durchschnittlicher Gewinn
Durchschnittlicher Gewinn über alle Gewinntrades
Durchschnitt aller Trades
Durchschnittliches Punkteergebnis aller Trades
Anzahl der Verlust-Trades
Anzahl der Verlust-Trades, dahinter Anzahl der Verlust-Trades in %
Summe der Verlust-Trades
Punkte-Verlust aller Verlust-Trades
Durchschnittlicher Verlust
Durchschnittlicher Verlust über alle Verlusttrades
RGV
Verhältnis der Gewinn-Trades zu den Verlust-Trades Diese Verhältniszahl zeigt Ihre Trefferquote an. Eine hohe Trefferquote ist zwar sehr erfreulich, es bedeutet aber nicht zwingend, daß Ihre gesamte Vorgehensweise gewinnbringend ist. Umgekehrt muß eine niedrige Trefferquote nicht unbedingt bedeuten, daß Ihre gesamte Vorgehensweise verlustbringend ist. Es kommt vielmehr auf das Gesamtergebnis an. In diesem Zusammenhang ist der Gewinn-Faktor bzw. Profit-Faktor ein guter Indikator.
dGV
Verhältnis der durchschnittlichen Gewinne zu den durchschnittlichen Verlusten Sie sollten darauf achten, daß Ihre durchschnittlichen Gewinne immer höher sind, als Ihre durchschnittlichen Verluste. Wenn Sie z. B. relativ hohe Verluste haben, so deutet das darauf hin, daß Sie Ihre Verluste eventuell zu lange laufen lassen und es vielleicht besser wäre, diese Verluste schneller zu begrenzen (Stichwort: Stop-Loss). Wenn Ihre Gewinne relativ klein sind, dann deutet das darauf hin, daß Sie Ihre Gewinne vielleicht zu schnell mitnehmen. Sie sollten eventuell versuchen Ihre Gewinne länger laufen zu lassen. Sie könnten z. B. im Gewinnfall nur einen Teil realisieren und den Rest per Stop-Auftrag zum Einstand absichern.
GF
Gewinnfaktor oder auch Profit-Faktor Der Gewinnfaktor ergibt sich aus der Mulitplikation der Verhältniszahlen RGV und dGV. Der Faktor zeigt an, ob Ihre Handelsmethodik erfolgversprechend ist. Ein Faktor über 1 signalisiert, daß die von Ihnen angewandte Vorgehensweise erfolgversprechend ist. Ein Faktor unter 1 deutet auf eine erfolglose Vorgehensweise hin.
Registerkarte - Tages-Performancechart
Diese Registerkarte zeigt die kumulierten Trading-Ergebnisse des aktuellen Tages als Linienchart. Die Performance wird dabei für jedes Depot als eigene Linie dargestellt. Die kleinen quadratischen Markierungen auf der Performancelinie stehen für die einzelnen Trades. Die genauen Werte dieser Markierungen können Sie sich mittels Tooltip anzeigen lassen. Bewegen Sie dazu im Chart einfach nur den Mauszeiger über gewünschte Markierung.
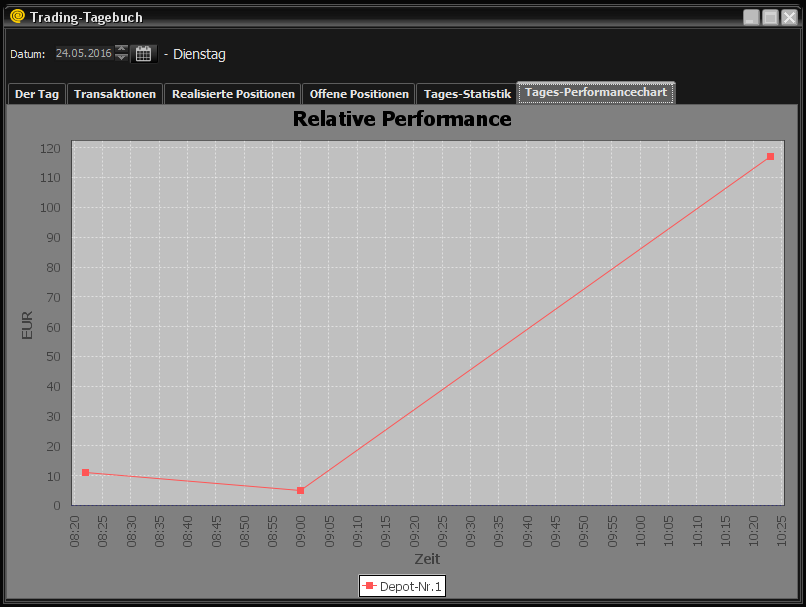
Relative Tages-Performance
Das Kontextmenü des Charts bietet Ihnen Möglichkeiten zur Interaktion. Sie können das Kontextmenü aufrufen, indem Sie einfach den Mauszeiger über das Fenster bewegen, und dann auf die rechte Maustaste klicken. Es stehen Ihnen folgende Menüpunkte zur Verfügung.
Kontext-Menü:
Eigenschaften
Über diesen Menüpunkt können Sie diverse Eigenschaften wie Beschriftungen und Farben verändern.
Speichern unter ...
Den angezeigten Chart als Bilddatei speichern.
Drucken ...
Den angezeigten Chart auf einem Drucker ausgeben.
Hineinzoomen
In den Chart hineinzoomen.
Herauszoomen
Aus dem Chart herauszoomen.
Autojustage
Chart automatisch einstellen.
Transaktionen - Verwaltung
Über das Modul Transaktionen haben Sie Zugriff auf alle bisher getätigten Transaktionen. Sie können die Daten nach einer Depot-Nr. und einem Datumsbereich filtern, wobei nicht zwingend ein Datumsbereich anzugeben ist. Wenn Sie keinen Datumsbereich angeben, dann werden alle Transaktionen zu einer Depot-Nr. angezeigt. Die eigentliche Datenabfrage können Sie durch Klick auf den Button Daten holen starten.
Registerkarte - Transaktionen
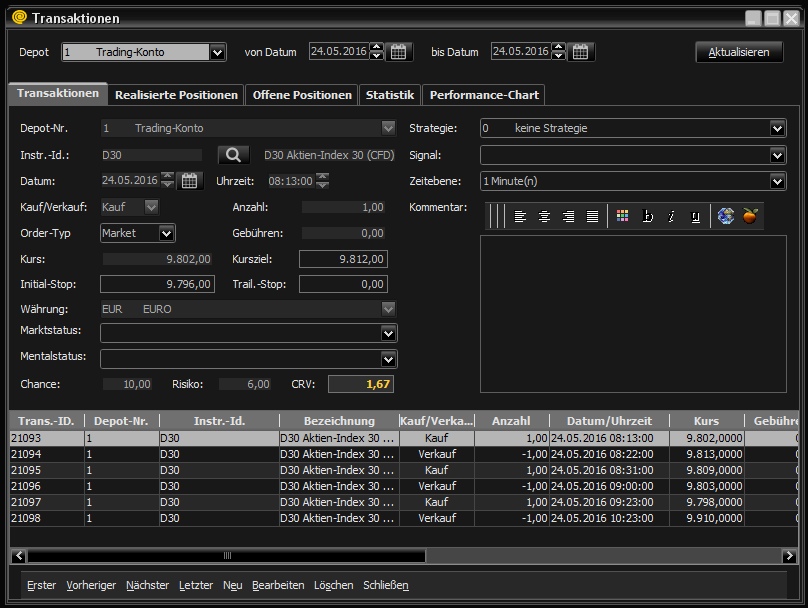
Transaktionen - Registerkarte - Transaktionen
Auf die Beschreibung der Registerkarte Transaktionen wird an dieser Stelle nicht mehr weiter eingegangen, da diese schon im Modul "Das Trading-Tagebuch" hinreichend beschrieben worden ist.
Registerkarte - Realisierte Positionen
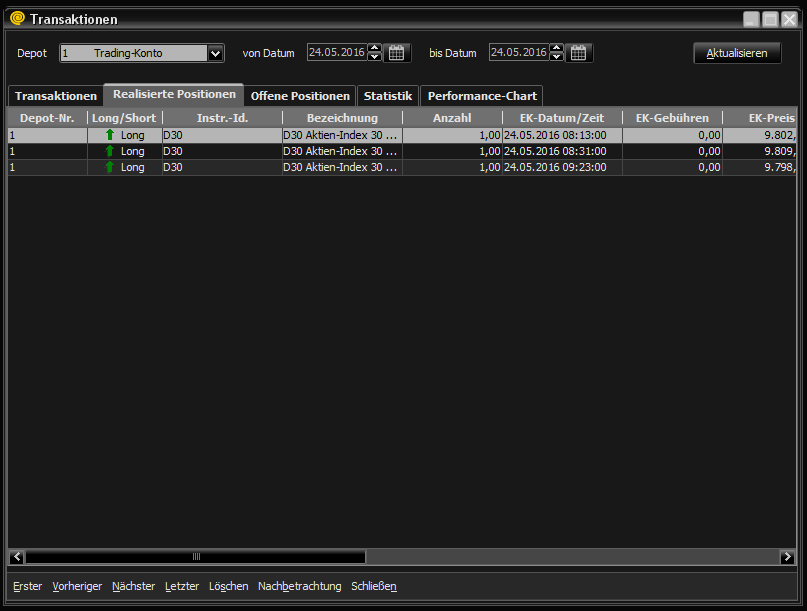
Transaktionen - Registerkarte - Realisierte Positionen
Hier können Sie die Trades einsehen, die sich aus den von Ihnen selektierten Transaktionen ergeben haben. Für weitere Details s. "Das Trading-Tagebuch".
Registerkarte - Offene Positionen
Die Registerkarte zeigt Ihnen alle aktuellen offenen Positionen.
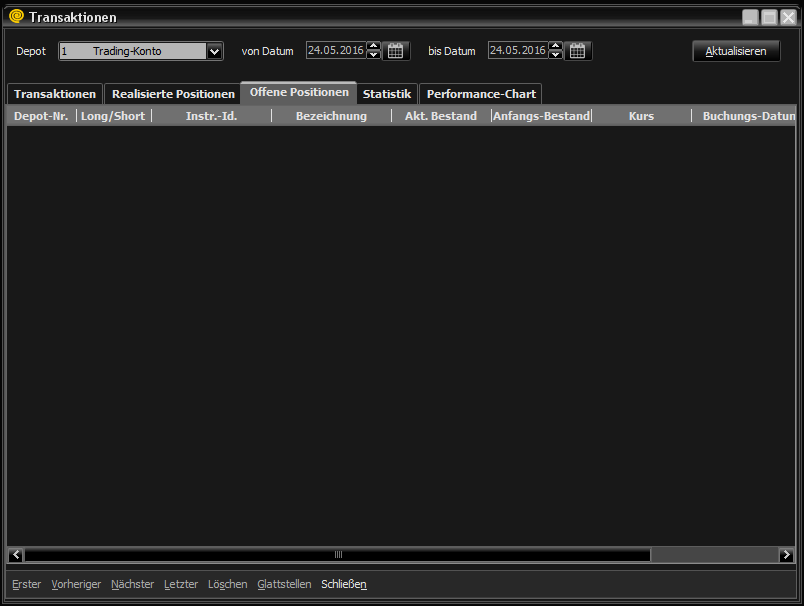
Transaktionen - Registerkarte - Offene Positionen
Registerkarte - Statistik
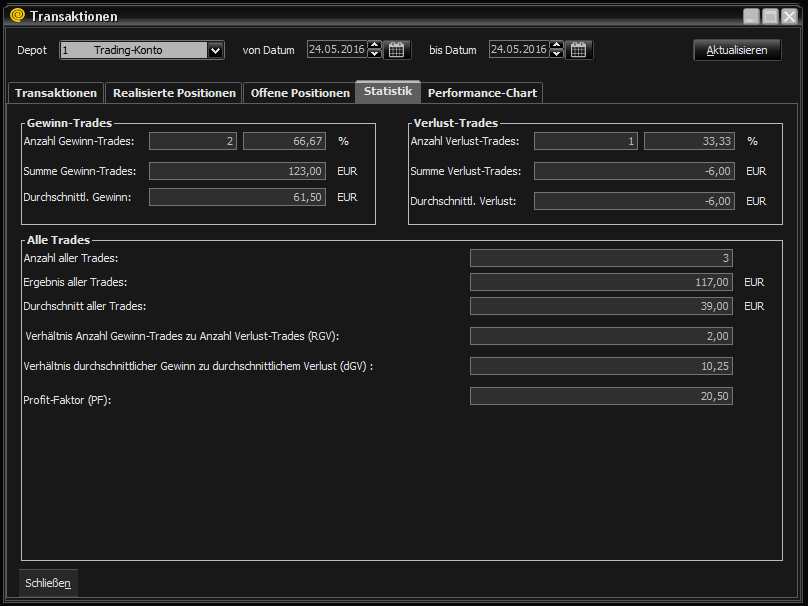
Transaktionen - Registerkarte - Statistik
Hier wird Ihnen die Auswertung Ihrer selektierten Transaktionen bzw. Trades
angezeigt. Für weitere Details s. "Das Trading-Tagebuch".
Performance-Chart
Diese Registerkarte zeigt Ihnen Ihre kumulierten Trading-Ergebnisse für den angegebenen Auswertungszeitraum in Form eines Linien-Charts an. Die kleinen quadratischen Markierungen auf der Performancelinie stehen für die einzelnen Trades. Die genauen Werte dieser Markierungen können Sie sich mittels Tooltip anzeigen lassen. Bewegen Sie dazu im Chart einfach nur den Mauszeiger über gewünschte Markierung.
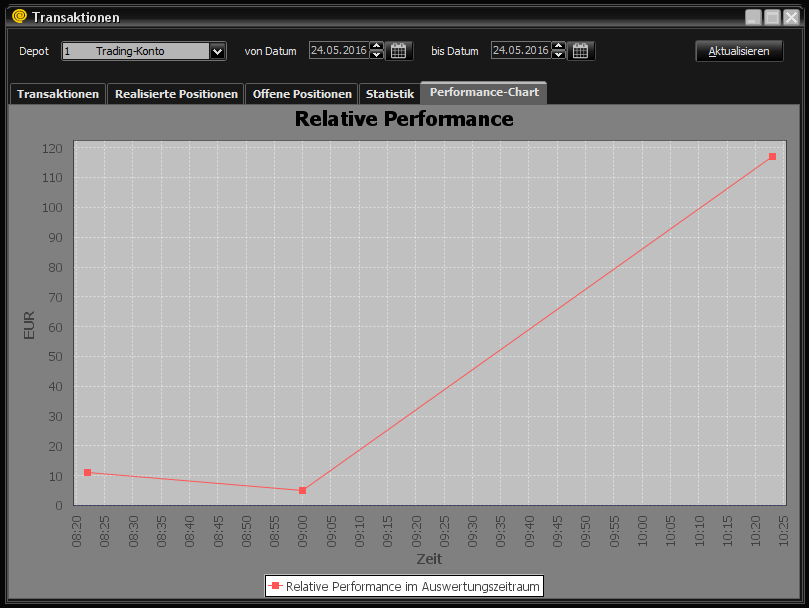
Relative Performance im Auswertungszeitraum
Das Kontextmenü des Charts bietet Ihnen Möglichkeiten zur Interaktion. Sie können das Kontextmenü aufrufen, indem Sie einfach den Mauszeiger über das Fenster bewegen, und dann auf die rechte Maustaste klicken. Es stehen Ihnen folgende Menüpunkte zur Verfügung.
Kontext-Menü:
Eigenschaften
Über diesen Menüpunkt können Sie diverse Eigenschaften wie Beschriftungen und Farben verändern.
Speichern unter ...
Den angezeigten Chart als Bilddatei speichern.
Drucken ...
Den angezeigten Chart auf einem Drucker ausgeben.
Hineinzoomen
In den Chart hineinzoomen.
Herauszoomen
Aus dem Chart herauszoomen.
Autojustage
Chart automatisch einstellen.
Transaktionen - Dialogbuchung
Erfassung von Transaktionen mit sofortiger Verbuchung (siehe auch Menü Trading -> Tagebuch - Registerkarte "Transaktionen" und Menü Trading -> Transaktionen - Verwaltung -> Registerkarte "Transaktionen").
Transaktionen - Stapelbuchung
Erfassung von Transaktionen ohne sofortige Verbuchung.
Die Transaktionen können zunächst in einem Stapel erfasst werden. Die Verbuchung der Transaktionen kann der Benutzer über den Button "Buchen" starten. Dabei werden alle im Stapel erfassten Transaktionen nach dem FiFo-Prinzip (first in - first out) verbucht.
Briefing und Kommentar
Erfassung von Kommentaren (siehe auch Menü Trading -> Tagebuch -> Registerkarte "Der Tag").
Offene Positionen
Anzeige von offenen Positionen (siehe auch Menü Trading -> Tagebuch -> Registerkarte "Offene Positionen" und Menü Trading -> Transaktionen - Verwaltung -> Registerkarte "Offene Positionen").
Realisierte Positionen
Anzeige und Filterung von realisierten Positionen (siehe auch Menü Trading -> Tagebuch -> Registerkarte "Realisierte Positionen" und Menü Trading -> Transaktionen - Verwaltung -> Registerkarte "Realisierte Positionen").
Statistik
Anzeige und Filterung von statistischen Daten (siehe auch Menü Trading -> Tagebuch -> Registerkarte "Tages-Statistik" und Menü Trading -> Transaktionen - Verwaltung -> Registerkarte "Statistik").
Relative Performance
Chart mit Filterung für die Anzeige der relativen Performance (siehe auch Menü Trading -> Tagebuch -> Registerkarte "Tages-Performancechart" und Menü Trading -> Transaktionen - Verwaltung -> Registerkarte "Performance-Chart").
Dashboard - Profit-/Loss Analyse
Das Dashboard ist eine eigene Desktop-Oberfläche deren Fenster mit einer sogenannten Docking-Funktionalität ausgestattet sind. Das heißt, Sie können die Fenster innerhalb des Dashboard-Desktops frei verschieben und an andere Fenster andocken.
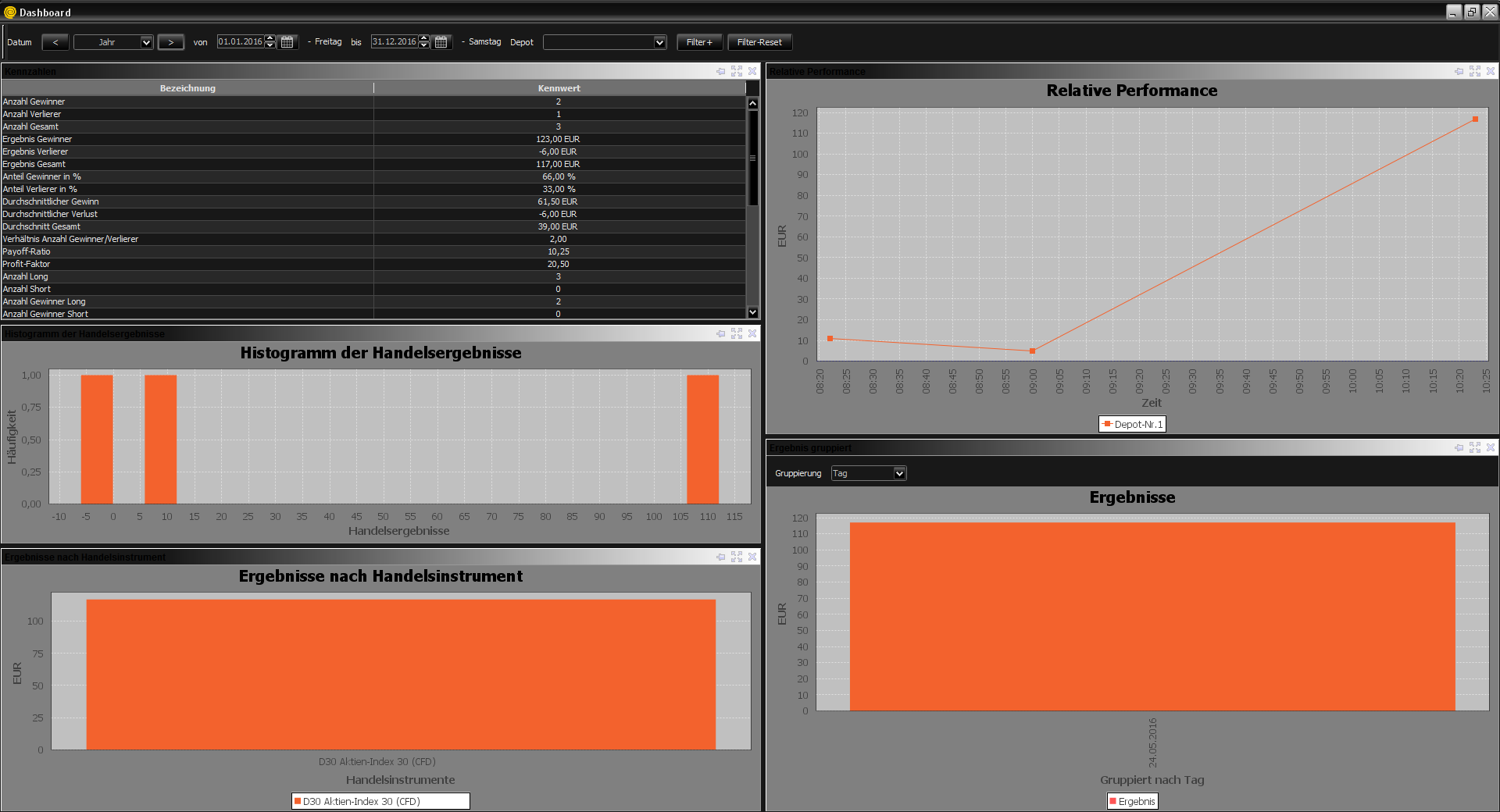
Die für das Dashboard relevante Datenbasis kann nach folgenden Kriterien gefiltert werden:
- Zeitraum (Tag, Woche, Monat, Quartal, Jahr, Individuell)
- Depot
- Handelsinstrumente (ein oder mehrere)
- Instrumenten-Typ (ein oder mehrere)
- Trade-Typ (Long/Short)
- Entry - Order-Typ
- Entry - Strategie
- Entry - Signal
- Entry - Zeitebene
- Entry - Marktstatus
- Entry - Mentalstatus
- Exit - Order-Typ
- Exit - Strategie
- Exit - Signal
- Exit - Zeitebene
- Exit - Marktstatus
- Exit - Mentalstatus
- Statistische Kennzahlen (Anzahl Gewinner/Verlierer/Gesamt, Ergebnis Gewinner/Verlierer/Gesamt, Anteil Gewinner/Verlierer in %, Durchschnittliche Gewinne/Verluste/Gesamt, Verhältnis Anzahl Gewinner/Verlierer, Payoff-Ratio, Profit-Faktor, Anzahl Long/Short, Anzahl Gewinner Long/Short, Anzahl Verlierer Long/Short, Ergebnis Gewinner Long/Short, Ergebnis Verlierer Long/Short, Ergebnis Gesamt Long/Short, Gewinne Long/Short in %, Verluste Long/Short in %, Durchschnittliche Gewinne Long/Short, Durchschnittliche Verluste Long/Short, Durchschnittliches Ergebnis Long/Short)
- Histogramm der Handelsergebnisse
- Ergebnisse in Währung als Balkenchart nach Handelsinstrument
- Ergebnisse in Punkte/Pips als Balkenchart nach Handelsinstrument
- Relative Performance
- Ergebnisse in Währung als Balkenchart wahlweise gruppiert und zusammengefasst pro Tag, Woche, Monat, Quartal oder Jahr
- Ergebnisse in Punkte/Pips als Balkenchart wahlweise gruppiert und zusammengefasst pro Tag, Woche, Monat, Quartal oder Jahr
Das Menü Planung
Hier finden Sie die Menüpunkte Tradingplan, Strategische Planung und Positions-Planungen.
Tradingplan
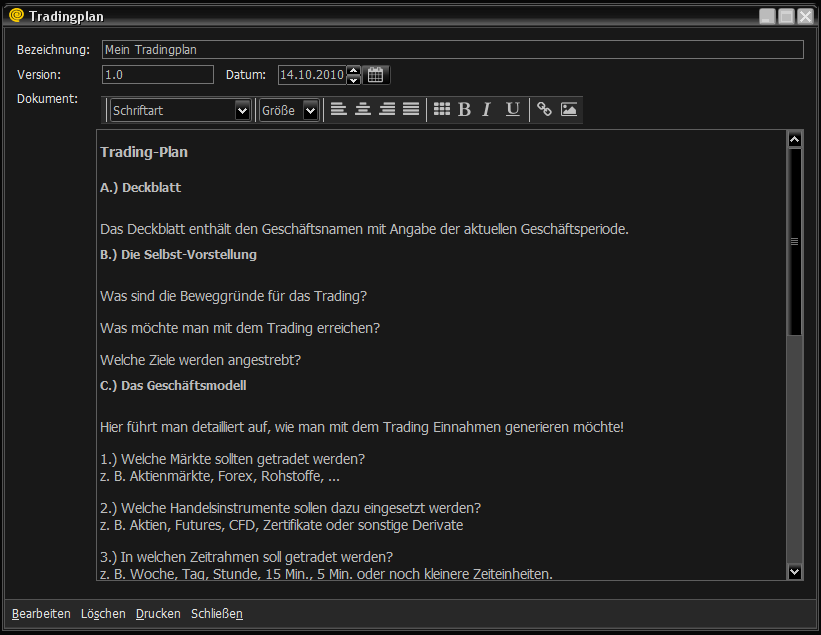
Planung - Tradingplan
Diese Fenster ist für Ihren Tradingplan vorgesehen.
Beschreibung der Eingabefelder:
Bezeichnung
Bezeichnung des Tradingplans, z. B. Mein Tradingplan
Version
Versionsnummer des Tradingplans
Datum
Datum des Tradingplans
Dokument
Beschreibung Ihres Tradingplans
Strategische Planung
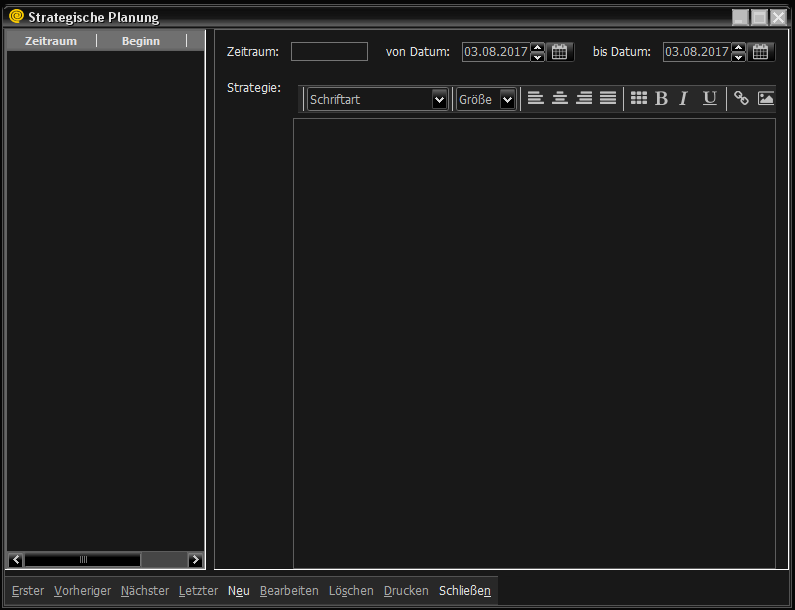
Planung - Strategische Planung
Dieser Punkt ist mehr für die längerfristige strategische Planung gedacht. So
könnten Sie z. B. Ihre strategische Planung auf Sicht eines Jahres, eines
Monats und jeweils einer Woche schriftlich erfassen, und haben so einen
Überblick über Ihre strategischen Überlegungen. Außerdem kann es hilfreich
sein, immer wieder seine eigenen früheren Überlegungen mit den Aktivitäten des
Marktes zu vergleichen, um daraus die entsprechenden Rückschlüsse zu ziehen.
Beschreibung der Eingabefelder:
Zeitraum
Bezeichnung des Zeitraums, z. B. Jahresplanung 2010, Kalenderwoche 41, ...
von Datum
Beginn des betrachteten Zeitraums
bis Datum
Ende des betrachteten Zeitraums
Strategie
Beschreibung Ihrer Strategie für den betrachteten Zeitraum, oder einfach nur ein Aufschrieb Ihrer Marktbetrachtungen
Positions-Planungen
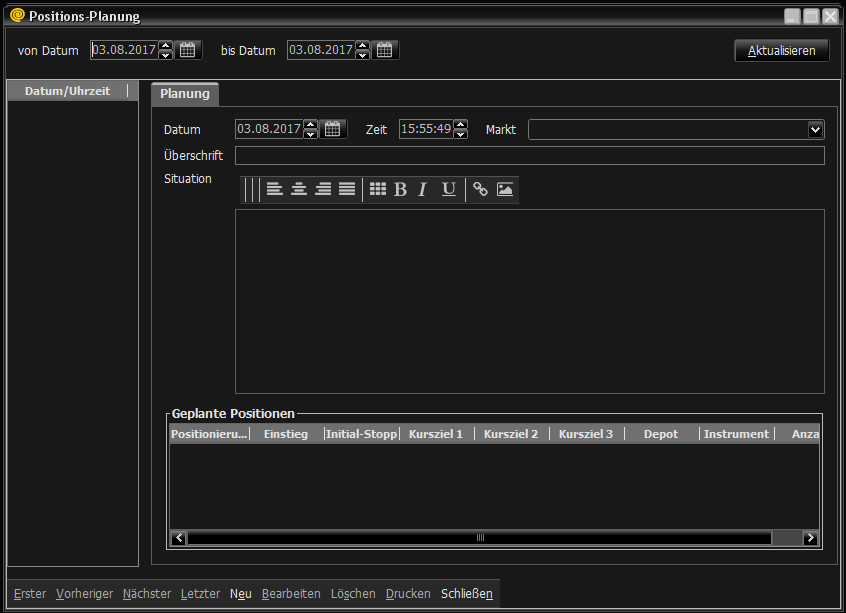
Planung - Positions-Planung
Hier ist Platz für die laufende Analyse der Märkte und die daraus
resultierenden Planungen für den Aufbau von geplanten Positionen.
Im oberen Bereich des Fensters können Sie den von Ihnen gewünschten Betrachtungszeitraum
festlegen, und dann durch Drücken des Buttons "Aktualisieren" abrufen.
Beschreibung der Eingabefelder:
von Datum
Beginn des ausgewählten Zeitraums
bis Datum
Ende des ausgewählten Zeitraums
Button "Aktualisieren"
Im folgenden werden die weiteren Eingabefelder beschrieben, die für die Neuanlage bzw. Bearbeitung eines Planungseintrages relevant sind.
Beschreibung der weiteren Eingabefelder:
Datum:
Datum des Planungseintrages
Zeit:
Uhrzeit des Planungseintrages
Markt:
Hier können Sie einen Markt angeben, für den Sie gerade planen. Hinweis: Die von Ihnen gehandelten Märkte können Sie in den Stammdaten verwalten.
Überschrift:
Ein kurze Überschrift für Ihre Planung.
Situation:
Hier ist Platz für Ihre Analyse bzw. Situationsbeschreibung des Marktes.
Sie können die Details von Handelspositionen erst dann erfassen, nachdem Sie
entweder einen neuen Planungseintrag angelegt, oder einen vorhandenen
selektiert haben. Wenn dies geschehen ist, können Sie über ein Popup-Menü neue
Positionen anlegen.
Bewegen Sie den Mauscursor über die Tabelle "Geplante Positionen" und klicken Sie
anschließend die rechte Maustaste. Als Resultat erscheint nun ein Popup-Menü mit
folgenden Menüpunkten:
Position hinzufügen
Position bearbeiten
Position löschen
Wenn Sie noch keine Positionen angelegt haben, dann ist vorerst nur der Popup-Menüpunkt "Position hinzufügen" anwählbar. Wenn Sie diesen zwecks Anlage einer neuen Position anklicken erscheint ein neues zusätzliches Dialogfenster für die Erfassung der geplanten Position.
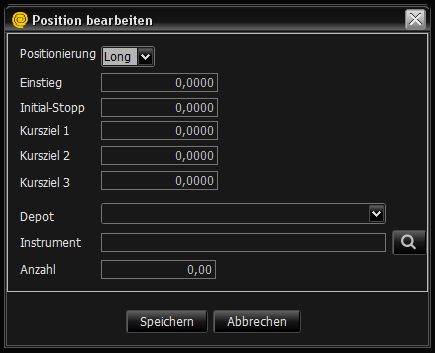
Planung - Positions-Planung - Positionierung erfassen
Beschreibung der weiteren Eingabefelder:
Positionierung:
Richtung der Positionierung: Long oder Short
Einstieg:
Einstiegskurs
Initial-Stopp
Initialer Stopp-Kurs zur Absicherung
Kursziel 1:
ein erstes Kursziel
Kursziel 2:
ein zweites Kursziel
Kursziel 3:
ein drittes Kursziel
Depot:
Das Depot, über das gehandelt werden soll (optional).
Instrument:
Das Handelsinstrument, das gehandelt werden soll (optional).
Anzahl:
Die Anzahl der gehandelten Instrumente.
Sie können die Positionserfassung über den Butten "Abbrechen" abbrechen, oder eben über den Button "Speichern" beenden und speichern.
Alle erfassten Positionen werden in der Tabelle "Geplante Positionen" angezeigt, und können über das zugehörige Popup-Menü erneut bearbeitet oder gelöscht werden.
Das Menü Tools
Positionsgrößen-Rechner
Der Positionsgrößen-Rechner ist ein kleines Hilfstool, das auf der Basis von
verschiedenen Variablen, wie z. B. der Kontogröße, für einen Trade die Anzahl
der Kontrakte für Futures oder CFD's berechnet.
Positionsgröße berechnen
Egal, welches Handelssystem Sie verwenden und wie hoch Ihre Trefferquote auch ist, Sie sollten immer konsequentes Money- und Risiko-Management betreiben. Die meisten erfahrenen Trader empfehlen maximal nur zwei Prozent des gesamten zur Verfügung stehenden Kapitals beim Eintritt in einen neuen Trade zu riskieren. Der Positionsgrößen-Rechner hilft Ihnen dabei, die maximal erlaubte Anzahl von Kontrakten zu berechnen. Ein kleines Beispiel soll dies verdeutlichen (s. Bild).
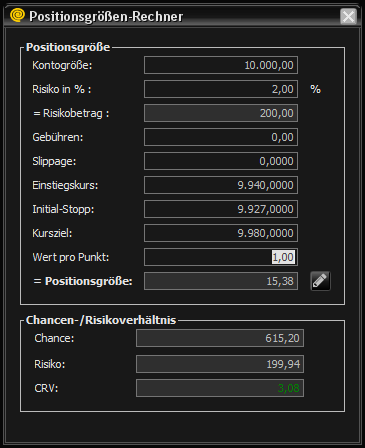
Positionsgrößenrechner für Futures und CFD's
Die Kontogröße im Beispiel (s. Bild) beträgt 10.000 Euro. Das max. Risiko ist wurde auf 2,00 % festgelegt. Dadurch ergibt sich ein max. Risikobetrag von 200,00 Euro. Das ist der Betrag, den der Trader bereit ist, bei diesem Trade zu velieren. In unserem Beispiel bleiben Gebühren und Slippage unberücksichtigt. Der Einstiegskurs für den CFD auf das Handelsinstrument beträgt 5950 Punkte. Der Initial-Stopp wurde unter das letzte relative Tief bei 5927 Punkte gesetzt. Bei dem CFD beträgt der Wert pro Punkt 1 Euro. Das Rechenergebnis zeigt an, daß max. 15 CFD's gekauft werden dürfen. Selbst, wenn der Markt gegen den Trader läuft, ist sichergestellt, daß er max. nur 2,00% seines Kapitals verliert.
Alle erfahrenen Trader wissen, daß der Schutz des Kapitals absoluten Vorrang vor möglichen Gewinnen hat. Denn wenn man sein Kapital verliert, dann ist das Spiel aus.
Empfehlung:
Sichern Sie jeden Trade von Anfang an durch einen Stop mit max. 2% Risiko ab.
Chancen-/Risikoverhältnis (CRV)
Im unteren Bereich des Positionsgrößenrechners wird Ihnen der mögliche Gewinn, sowie das eingegangene Risiko und das Verhältnis der beiden Zahlen angezeigt.
Das CRV sollte dabei keinesfalls kleiner als 1 sein. Generell gilt, je höher das CRV, desto besser. Im allgemeinen wird empfohlen CRV's größer 2 anzustreben.
Universal-Timer
Der Universal-Timer zeigt Zeitintervalle inklusive den dazwischenliegenden Pausen optisch als senkrechte Säule, die gefüllt und anschließend wieder geleert wird, an. Der Timer kann durch einen Start-Button gestartet werden und läuft dann solange, bis er durch den Stopp-Button wieder gestoppt wird.
Der Universal-Timer kann z. B. für Atem-Übungen eingesetzt werden.
Einsatz als Intervall-Timer für Atem-Übungen:
Das Trading stellt hohe Anforderungen an die mentale Fitness des Traders. Wenn
während des Tradings die Emotionen außer Kontrolle geraten, dann ist der
Trader extrem gefährdet. Es werden Streß-Hormone ausgeschüttet und wird
verkrampfen uns unwillkürlich.
Glücklicherweise gibt es eine ganze Reihe von Entspannungstechniken, die einem
dabei helfen, wieder in den Normalzustand zu kommen (z. B. Autogenes Training,
Meditation, Kurzentspannung, ...). Da das Thema aber viel zu umfangreich für ein
technisches Handbuch ist, verweise ich diesbezüglich auf die diverse Fachliteratur.
Der Universal-Timer kann nun z. B. als Hilfsmittel für Atem-Übungen eingesetzt
werden. Sie können den Timer so einstellen, daß er Ihnen einen langsamen und
gleichmäßigen Takt für Ihren Atemrhythmus vorgibt. Wenn Sie nun mit Ihrem
Atemrhythmus dem Takt folgen erleichtert das die Fähigkeit zur Entspannung.
Der Timer ist für folgenden Rhythmus voreingestellt: 5 sec einatmen - 2 sec halten
- 5 sec ausatmen und wieder 2 sec halten.
Über den Button "Einstellungen" können Sie die Timereinstellungen auch selbst verändern.
Ein Klick auf den Button "Einstellungen" öffnet ein Dialog-Fenster für die Bearbeitung
des Intervall- und Pausenwertes. Der Wert für den Intervall kann von 1-60 Sekunden
eingestellt werden, der Wert für die dazwischenliegende Pause von 0-60 Sekunden.
Noch ein Tipp:
Bei erhöhtem Streß verkrampfen wir uns automatisch, vor allem im Nacken und Schulterbereich.
Der Körper schüttet Stresshormone aus und dabei zieht man automatisch die Schultern
nach oben.
Dieses Effekt kann man auch in umgekehrter Richtung nutzen. Wenn man nun trotz
Stresszustand ganz bewußt die Schultern fallen läßt, und leicht nach unten zieht,
und dabei langsam und tief ausatmet, dann tritt in der Folge ein Entspannungseffekt
auf und der Körper baut das Stresshormon Adrenalin wieder ab. Versuchen Sie es
einfach mal.
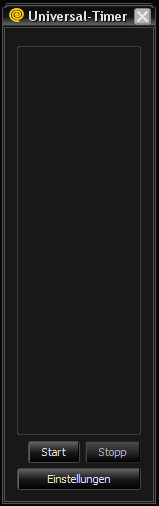
Universal-Timer
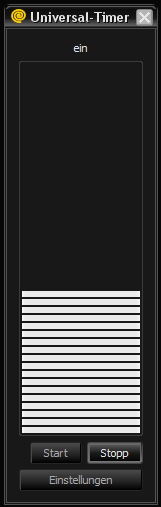
Universal-Timer im eingeschalteten Zustand
Beschreibung der Eingabefelder und Buttons:
- Button "Start"
Universaltimer starten - Button "Stopp"
Universaltimer stoppen - Button "Einstellungen"
Universaltimer konfigurieren
Nach dem Buttonklick öffnet sich das Fenster für die Konfiguration des Universaltimers. Geänderte Werte werden automatisch beim Schließen des Fensters gespeichert.
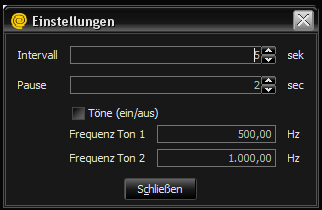
Universaltimer konfigurieren
Beschreibung der Eingabefelder:
- Intervall
Intervalldauer in Sekunden - Pause
Pausendauer in Sekunden - Töne (ein/aus)
Töne ein- bzw. ausschalten - Frequenz Ton 1
Frequenz des Intervall-Tons. Der Intervall-Ton wird jeweils zu Beginn eines Intervalls ausgegeben. - Frequenz Ton 2
Frequenz des Pausen-Tons. Der Pausen-Ton wird jeweils am Ende eines Intervalls bzw. am Anfang einer Pause ausgegeben.
CSV-Viewer
Über diesen Menüpunkt können Sie sich historische EOD-Kursdaten (End of Day - Kursdaten), die als CSV-Datei vorliegen müssen, als Chart anzeigen lassen.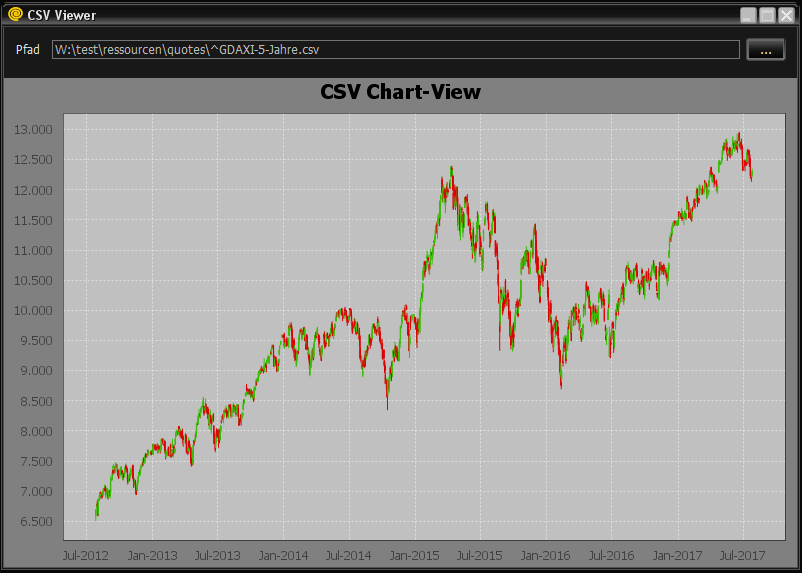
Sie können im Chart zoomen und scrollen. Über die rechte Maustaste können Sie das übliche Kontext-Menü aufrufen und einige Chart-Eigenschaften bearbeiten.
CSV-Datei (Beispiel):
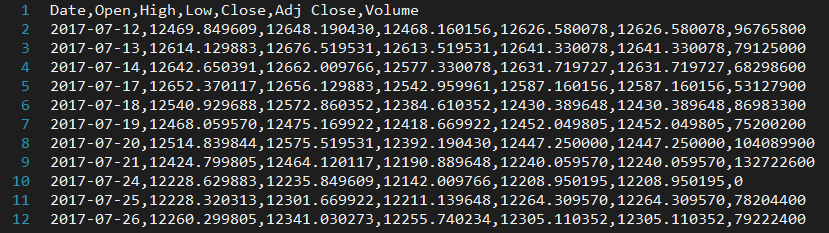
Das Menü Berichte
Dieser Menübereich bietet Ihnen Zugriff auf die verschiedensten Berichte. Die Ausgabe kann auf den Bildschirm, den Drucker oder in Form einer PDF-Datei erfolgen.
| Menü | Bericht | Beschreibung |
| Trading-Tagebuch | Trading-Tagebuch | Briefing und Kommentar inklusive Tradingjournal |
| Trading-Journal (Alles) | Trading-Journal (Alles) | Gewinne und Verluste pro Trade nach Depot und Währung getrennt |
| Trade-Dokumentation | Trade-Dokumentation | Trade-Dokumentation (Nachbetrachtung) für jeden einzelnen Trade |
| Depot und Zeitraum | Statistik (Kennzahlen) | Statistische Kennzahlen |
| Rel. Performance (Linienchart) | Ergebnisse als Linienchart | |
| Ergebnis pro Tag (3D-Balkenchart) | Ergebnis pro Tag als Balkenchart | |
| Ergebnis pro Monat (3D-Balkenchart) | Ergebnis pro Monat als Balkenchart | |
| Ergebnis-Verteilung (Histogramm) | Häufigkeitsverteilung | |
| GuV nach Währungen | GuV-Entwicklung (Chart) | Ergebnisentwicklung nach Währung getrennt |
| GuV pro Trade (Chart) | Ergebnisse der Trades nach Währung getrennt | |
| Punkte/Pips | Trading-Journal (Punkte) | Tradingjournal mit Ergebnissen in Punkten bzw. Pips |
| Relative Performance (Linienchart) | Performance in Punkten bzw. Pips als Linienchart | |
| Punkte pro Trade (Balkenchart) | Punkte pro Trade als Balkenchart | |
| Punkte eines Monats pro Tag (3D-Balkenchart) | Punkte pro Tag und Monat als Balkenchart | |
| Strategien und Signale | Strategieauswertung | Strategieauswertung als Balkenchart |
| Signalauswertung | Signalauswertung als Balkenchart | |
| Bewertungen | Bewertungen | Bewertungsentwicklung in Form eines Charts |
Trading-Tagebuch
Dieser Bericht beinhaltet die Tagebuchnotizen inklusive Tradejournal für den angegebenen Zeitraum.
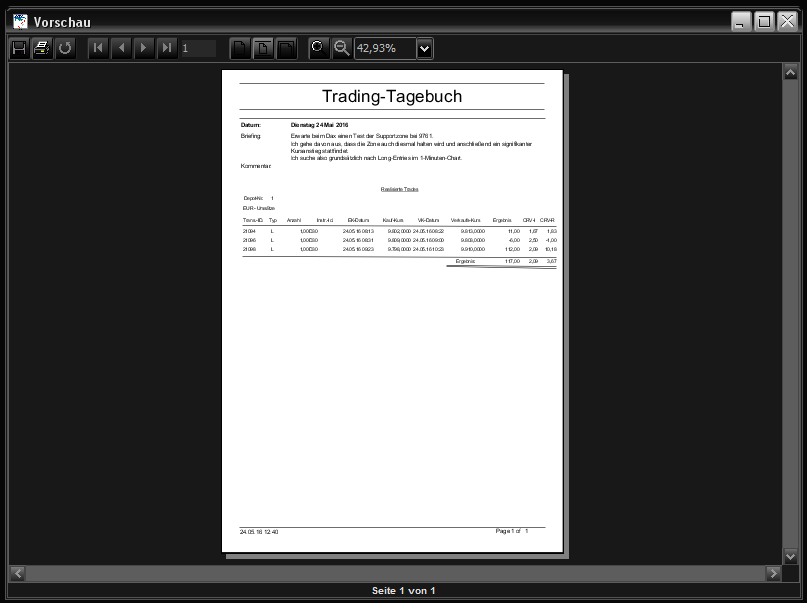
Trading-Tagebuch mit Tradejournal
Trading-Journal (Alles)
Dieser Bericht enthält die Journaleinträge (Gewinne und Verluste pro Trade) für den angegebenen Zeitraum nach Depot und Währung getrennt.
Trade-Dokumentation (Nachbetrachtung)
Dieser Bericht enthält die Kommentare der Nachbetrachtungen, sowie die zugehörigen Transaktionen für den angegebenen Zeitraum.
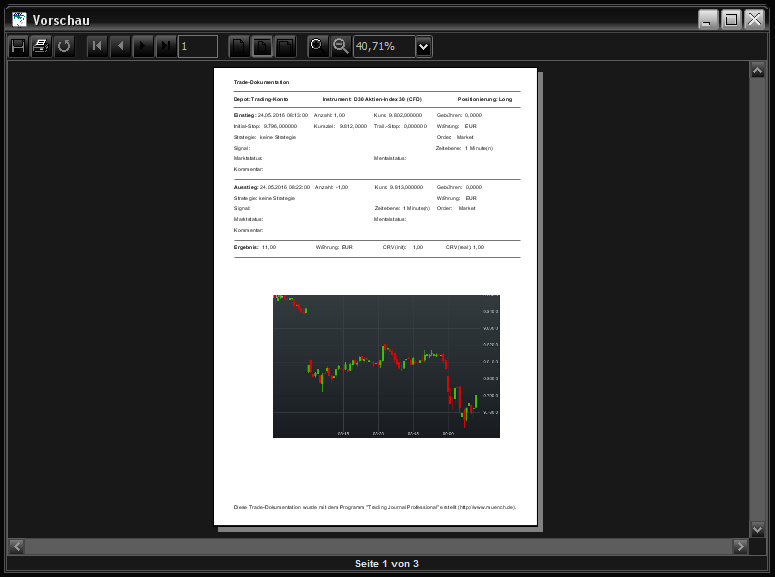
Trade-Dokumentation
Depot und Zeitraum
Über den Menüpunkt "Depot und Zeitraum" im Bericht-Menü können Sie
verschiedene statistische Berichte generieren.
In der Auswahlbox "Selektierter Bericht" wählen Sie den gewünschten Bericht. Im
Bereich Filter können Sie die auszuwertenden Trades nach den Kriterien Depot und
Zeitraum einschränken. Die Ausgabe kann als Vorschau auf den Bildschirm oder an
einen Drucker geschickt werden. Außerdem ist auch die Ausgabe als PDF-Datei möglich.
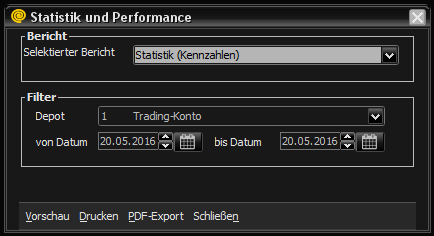
Statistik und Performance
Statistik
Der Bericht "Statistik" wertet die Trades aus und berechnet eine Vielzahl von statistischen Kennwerten.
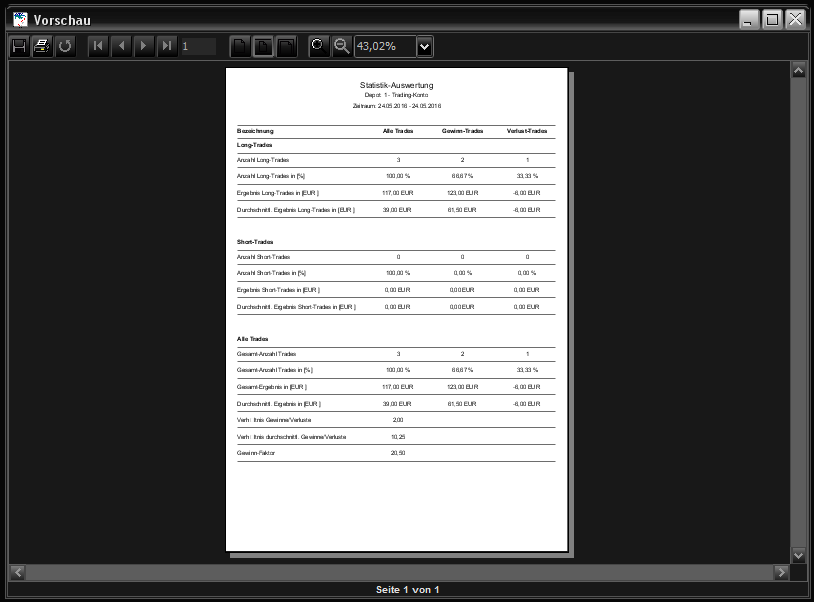
Statistische Kennzahlen
Performance
Der Bericht "Performance" zeigt die relative Performance in Form eines Liniencharts. Die monetären Ergebnisse werden in der Standard-Währung des Systems ausgewiesen.
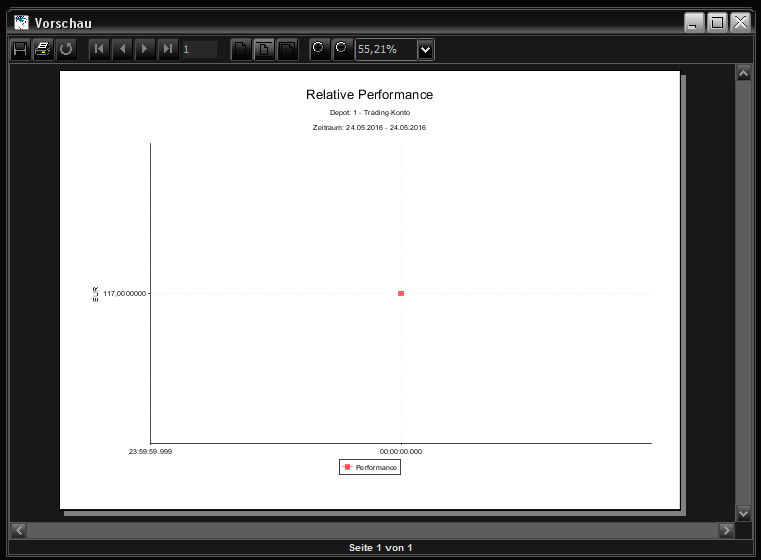
Relative Performance
Ergebnis pro Tag
Der Bericht "Ergebnis pro Tag" zeigt Ihnen die kumulierten Ergebnisse auf Tagesbasis in Form eines 3D-Balkencharts. Beinhaltet der von Ihnen angegebene Zeitraum mehrere Monate, so wird für jeden Monat ein Chart erstellt. Die monetären Ergebnisse werden in der Standard-Währung des Systems ausgewiesen.
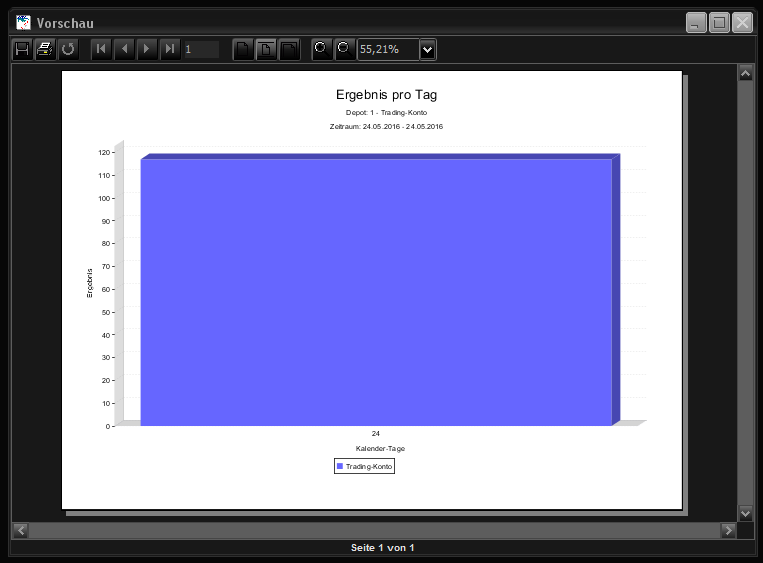
Ergebnisse auf Tagesbasis
Ergebnis pro Monat
Der Bericht "Ergebnis pro Monat" zeigt Ihnen die kumulierten Ergebnisse auf Monatsbasis in Form eines 3D-Balkencharts. Beinhaltet der von Ihnen angegebene Zeitraum mehrere Jahre, so wird für jedes Jahr ein Chart erstellt. Die monetären Ergebnisse werden in der Standard-Währung des Systems ausgewiesen.
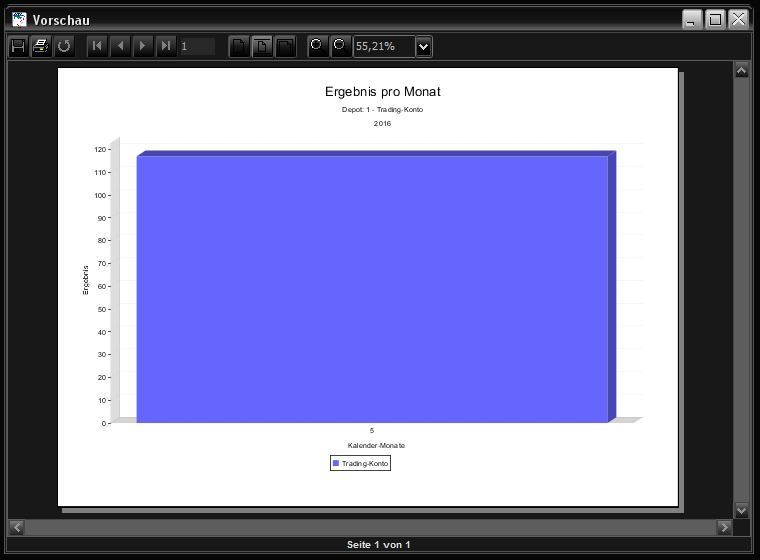
Ergebnisse auf Monatsbasis
Ergebnis-Verteilung (Histogramm)
Der Bericht "Ergebnis-Verteilung (Histogramm)" zeigt Ihnen die Häufigkeitsverteilung Ihrer Tradingergebnisse in Form eines Histogramms. Die monetären Ergebnisse werden in der Standard-Währung des Systems ausgewiesen.
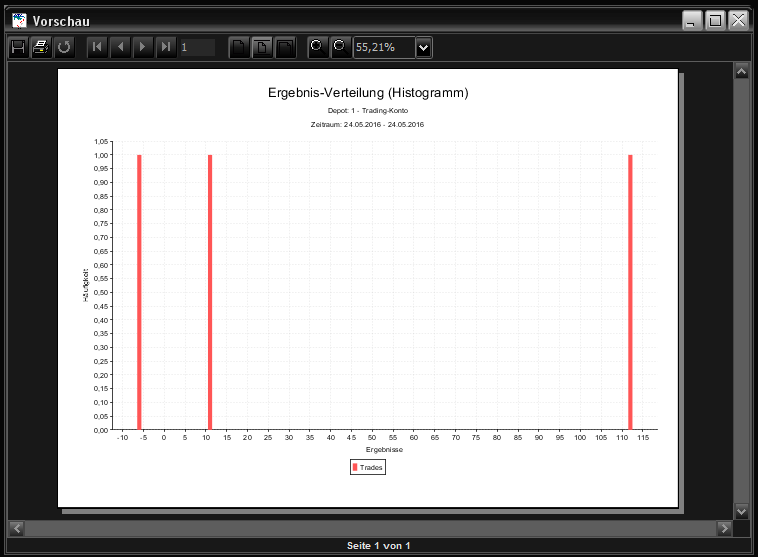
Ergebnis-Verteilung (Histogramm)
GuV nach Währungen
Über den Menüpunkt "GuV nach Währungen" im Bericht-Menü können Sie sich
verschiedene statistische Berichte generieren lassen.
In der Auswahlbox "Selektierter Bericht" wählen Sie den gewünschten Bericht aus.
Im Bereich Filter können Sie die auszuwertenden Trades nach den Kriterien Depot
und Zeitraum einschränken. Die Ausgabe kann als Vorschau auf den Bildschirm oder
an einen Drucker geschickt werden. Außerdem ist auch die Ausgabe als PDF-Datei
möglich.
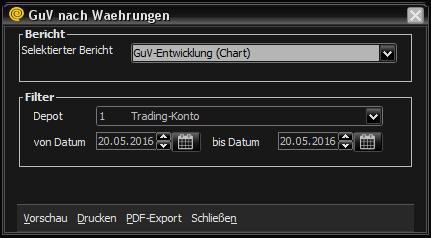
Fenster für Berichtsauswahl
Gewinn- und Verlustentwicklung als Chart
Ausgabe von Gewinn- und Verlustentwicklung nach Währung getrennt in Form eines Charts.
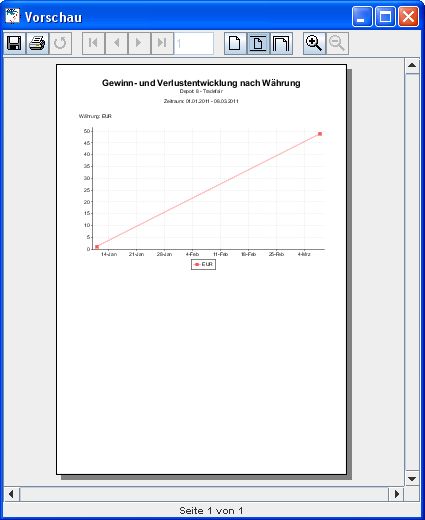
GuV nach Währung (Vorschau)
Gewinn- und Verlust pro Trade als Chart
Ausgabe von Gewinn- und Verlust pro Trade nach Währung getrennt in Form eines Charts.
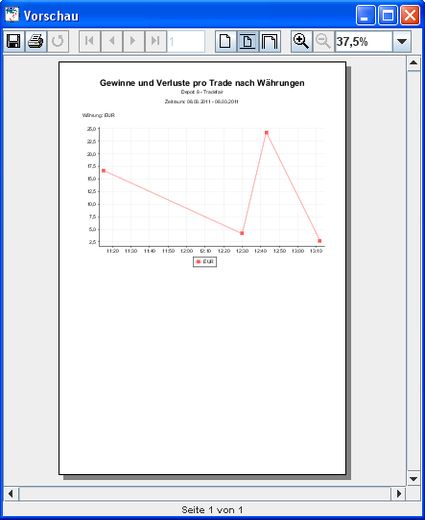
GuV pro Trade (Vorschau)
Punkte/Pips
Über diesen Menüpunkt finden Sie ausschließlich Auswertungen, die sich in erster Linie auf Punkte bzw. Pips beziehen.
Trading-Journal (Punkte)
Dieser Bericht enthält die Journaleinträge (Gewinne und Verluste in Punkten pro Trade) für den angegebenen Zeitraum nach Handelsinstrumenten gruppiert.
Handelsinstrument
Hier können Sie für ein bestimmtes Handelsinstrument die Ergebnisse in Punkten
pro Handelsinstrument und Zeitraum auswerten. Im Forex-Bereich steht der
Ausdruck Punkte stellvertretend für Pips.
In der Auswahlbox "Selektierter Bericht" wählen Sie den gewünschten Bericht. Im
Bereich Filter können Sie die auszuwertenden Trades nach den Kriterien Handelsinstrument
und Zeitraum einschränken.
Über die Berichts-Parameter können Sie angeben, ob sich die Auswertung auf die
tatsächlich gehandelte Anzahl oder auf jeweils 1 Stück beziehen soll.
Die Ausgabe kann als Vorschau auf den Bildschirm oder an einen Drucker geschickt
werden. Außerdem ist auch die Ausgabe als PDF-Datei möglich.
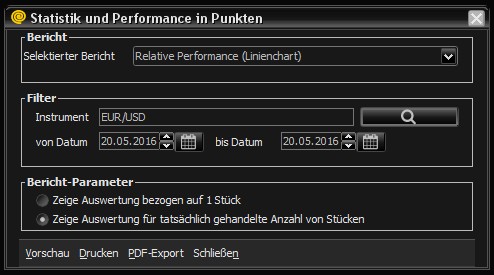
Auswertung von Ergebnissen in Punkten
Relative Performance (Linienchart)
Dieser Bericht zeigt die Gesamt-Performance in Punkten für ein Handelsinstrument und einem Zeitraum in einem Linien-Chart. Bei dieser Auswertung werden die erzielten Ergebnisse kumuliert.
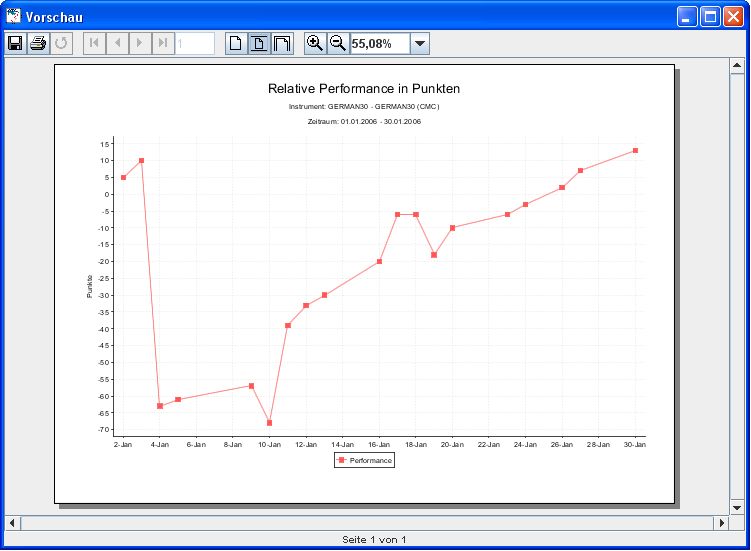
Relative Performance in Punkten
Punkte pro Trade (Balkenchart)
Dieser Bericht zeigt die Punkte pro Trade in einem Balken-Chart für ein Handelsinstrument und einem Zeitraum an.
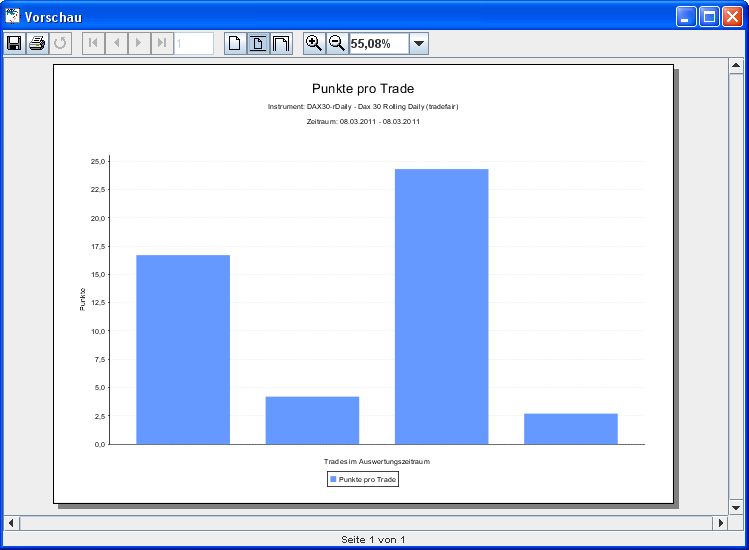
Punkte pro Trade (Vorschau)
Punkte pro Tag (Balkenchart)
Dieser Bericht zeigt die pro Tag erzielten Punkte für ein Handelsinstrument und einem Zeitraum in einem 3D-Chart. Umfaßt der angegebene Zeitraum mehrere Monate, so wird vom System für jeden Monat ein Chart generiert.
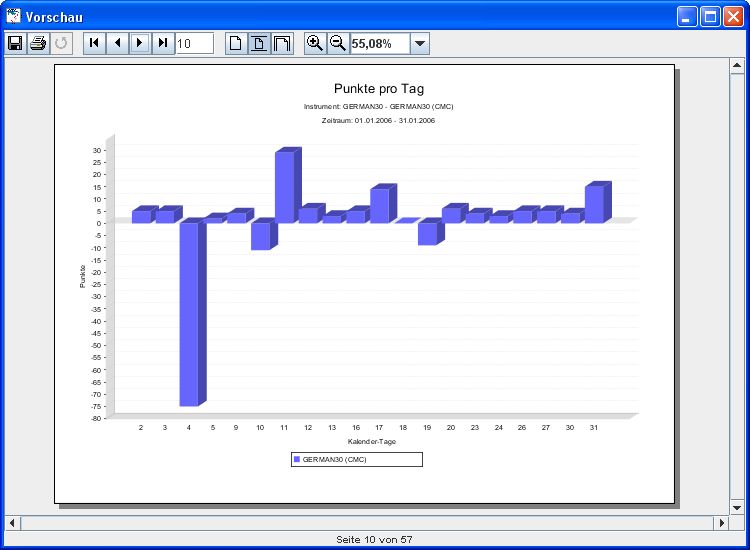
Punkte pro Tag eines Monats
Strategie- und Signalauswertung
Über diesen Menüpunkt können Sie Ihre Trades in Bezug auf die angewendeten Strategien und Signale in Form von 3D-Balkencharts auswerten.
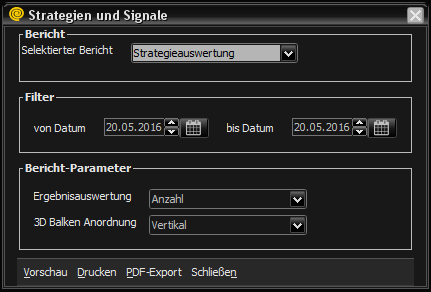
Strategie-und Signalauswertung
Das Bildschirmformular ist in drei Bereiche eingeteilt: Bericht, Filter und
Bericht-Parameter.
Im Bereich Bericht können Sie den gewünschten Bericht auswählen. Zur Zeit können
Sie zwischen Strategieauswertung und Signalauswertung wählen.
Im Bereich Filter können Sie Ihre Trades nach dem Datumsbereich selektieren.
Im Bereich Bericht-Parameter können Sie Form und Inhalt des 3D-Balkencharts verändern.
Zur Zeit werden die Parameter Ergebnisauswertung und 3D-Balken Orientierung angeboten.
Gewinn-Trades werden in grün dargestellt, Verlust-Trades in rot.
Ergebnisauswertung:
Auswertung entweder nach Anzahl der Trades oder nach Wert in Standardwährung.
3D Balken Orientierung:
Hier können Sie angeben, ob die Balken vertikal oder horizontal dargestellt werden
sollen.
Tip: Wenn Sie lange Bezeichnungen für die Strategien bzw. Signale vergeben haben,
so werden diese bei vertikaler Balkendarstellung unter Umständen auf Grund von
Platzmangel nicht vollständig angezeigt. Stellen Sie in diesem Fall auf horizontale
Balkendarstellung um.
Strategieauswertung
Beispiel:
Strategieauswertung nach Anzahl mit vertikaler Balkendarstellung:
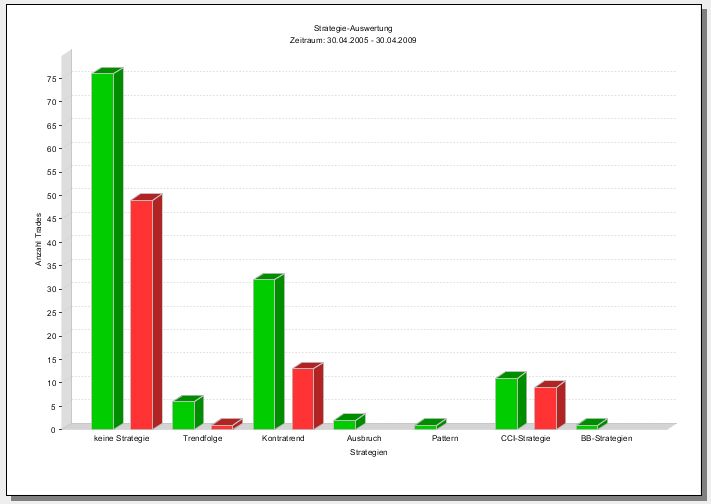
strategieauswertung-anzahl.jpg
Signalauswertung
Beispiel:
Signalauswertung nach Anzahl mit horizontaler Balkendarstellung
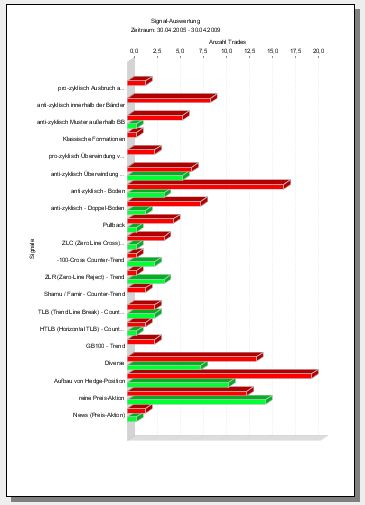
signalauswertung-anzahl.jpg
Bewertungen
Bewertungen von Trading-Prozessen als Chart
Ein Chart, der die Entwicklung der eigenen Bewertungen aufzeigt.
Das Menü Selbstreflexion
Hier finden Sie diverse Möglichkeiten zur Verbesserung Ihres Tradings über den Weg der Selbsterkenntnis.
Achtsamkeits-Trainer
Achtsamkeit üben
Dieses Tool soll Ihnen helfen Ihre geistige Präsenz während des Tradings zu erhöhen. Außerdem soll es Ihnen aufzeigen, in welchem Zustand sich sich befunden haben, wenn Sie Signale zwar erkannt, diese aber aus irgendwelchen Gründen nicht umgesetzt haben.
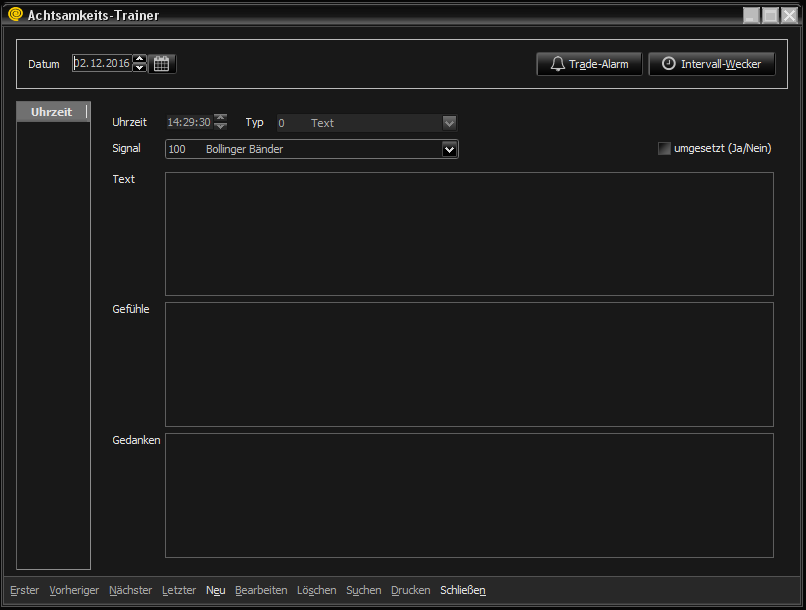
Wachsamkeits-Trainer
Das Tool besteht im Prinzip aus drei Komponenten.
Erfassung Ihres persönlichen Zustandes
Erfassung von Text, Gefühlen und Gedanken zu einem bestimmten Zeitpunkt des aktuellen Tages mit oder ohne Signal.
Intervall-Wecker
Sie können über den Button Intervall-Wecker einen Weck- bzw. Erinnerungsdienst starten, der Sie alle x Minuten daran erinnert, Ihren persönlichen Status festzustellen und festzuhalten. Der Weckruf soll letzten Endes zu mehr Wachsamkeit gegenüber sich selbst, aber auch gegenüber den Märkten führen.
Bei aktiviertem Intervall-Wecker erscheint zu dem von Ihnen vorgegebenen Intervall ein Infofenster, daß Sie sozusagen an sich selbst erinnert. Sie können dies auch mit einem persönlichen Alarmsound kombinieren. Die Wave-Datei muß intervallwecker.wav heißen und sich im Unterverzeichnis "media" des Programmverzeichnisses befinden. Die Datei wird einmal abgespielt.
Der Intervall-Wecker selbst kann durch wiederholten Klick auf den Button Intervall-Wecker wieder ausgeschaltet werden.
Trade-Alarm
Um Ihre Wachsamkeit während einer Signalphase zu erhöhen, können Sie über den Button Trade-Alarm eine Wave-Datei abspielen, die Ihnen hilfreich erscheint. Das Ganze hat eher einen experimentellen Charakter. Der Grundgedanke dabei ist einfach, daß Sie positive Erlebnisse in Verbindung mit z. B. Tönen oder Musik mit Ihrem Trading verknüpfen und so mentale Hürden eventuell leichter überspringen können. Wenn Sie mögen, dann können Sie dies als Anregung für eigene Experimente nutzen.
Die Wave-Datei muß tradealarm.wav heißen und sich im Unterverzeichnis "media" des Programmverzeichnisses befinden. Die Datei wird endlos abgespielt und kann durch wiederholten Klick auf den Button Trade-Alarm wieder ausgeschaltet werden.
Außerdem wird ein Countdown-Timer aktiviert, der im Sekunden-Takt von 10 auf 0 herrunterzählt. Die Anzahl der Sekunden kann von Ihnen über folgenden Menüpunkt geändert werden: System -> Einstellungen -> Achtsamkeits-Trainer -> Zeile: Alarm-Countdown.
Beschreibung der Eingabefelder und Buttons:
Datum
Das Datum des jeweiligen Tages.
Uhrzeit
Die Uhrzeit Ihres Eintrages.
Typ
Gibt an, ob der aktuelle Eintrag ein allgemeiner Texteintrag (Text) oder ein Signaleintrag (Signal) ist.
Signal
Eine Auswahlbox mit den von Ihnen in der Stammdatenverwaltung eingetragenen Trading-Signalen.
Umgesetzt (Ja/Nein)
Eine Checkbox, die angibt, ob das jeweilige Signal umgesetzt worden ist oder nicht.
Text
Allgemeiner Text oder eine Handlung Ihrerseits.
Gefühle
Eintrag Ihrer Gefühlssituation zum jeweiligen Zeitpunkt.
Gedanken
Eintrag Ihrer Gedanken zum jeweiligen Zeitpunkt.
Button "Trade-Alarm"
Start/Stopp für das Abspielen der Wave-Datei "tradealarm.wav" im Verzeichnis media Ihres Programmverzeichnisses.
Button "Intervall-Wecker"
Start/Stopp des 60-Minuten Weckintervalls. Der Intervall-Wecker erinnert Sie alle 60 Minuten, jeweils zu jeder vollen Stunde, an Sie selbst, um somit Ihre allgemeine Wachsamkeit zu erhöhen.
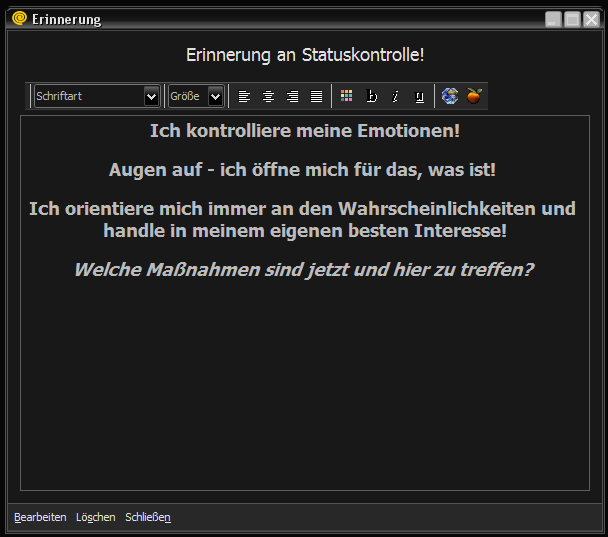
Meldung des Intervall-Weckers
Der Einsatz des Achtsamkeits-Trainers könnte z. B. aussehen wie folgt: Sie
beobachten den Markt und können gemäß Ihrem Trading-Plan ein Signal
identifizieren. Nun müßten Sie eigentlich einsteigen, aber irgendetwas in
Ihnen rebelliert. Sie sind heute nicht so gut drauf und zögern. Der Markt
nimmt Ihnen schließlich die Entscheidung ab und läuft Ihnen davon. Und nun
kommt das Achtsamkeits-Tool ins Spiel. Sie legen einen neuen Datensatz an und
notieren sich genau, was gerade passiert ist (Text), welches Signal
aufgetreten ist und wie Sie sich dabei gefühlt haben (Gefühle und Gedanken).
Mit der Zeit kann Ihnen das Achtsamkeits-Tool Hinweise geben, warum Sie Signale
umsetzen oder nicht umsetzen, und wie dies mit Ihrem persönlichen mentalen Zustand
(Gefühle und Gedanken) zusammenhängen kann.
Ziele
Ziele
Hier können Sie Ihre Trading-Ziele definieren und hierarchisch aufbauen. Im
oberen Bereich des Fensters werden alle Ihre Ziele hierarchisch gegliedert
aufgelistet. Der erste Eintrag in der Tabelle, also der Eintrag mit der
Bezeichnung "Meine Ziele", ist der Systemeintrag (Hauptknoten) und kann nicht
bearbeitet werden. Dieser Eintrag stellt sozusagen die oberste Ebene dar. Neue
Ziele werden in der Hierarchie immer unterhalb der in der Tabelle jeweils
selektierten Zeile angehängt. Wenn der Hauptknoten selektiert ist, dann an den
Hauptknoten; wenn ein Ziel selektiert ist, dann an das jeweils selektierte
Ziel.
Die Ziele können innerhalb der Baumtabelle mittels Drag & Drop verschoben werden.
Selektieren Sie dazu mit der Maus das Ziel, das verschoben werden soll, und halten
Sie die Maustaste gedrückt. Bewegen Sie dann den Mauscursor auf das gewünschte
Ziel, das dann als neues übergeordnetes Ziel dienen soll. Das jeweils aktive Ziel
wird in der Tabelle als selektiert angezeigt. Wenn Sie dann die Maustaste loslassen,
wird das Ziel entsprechend verschoben und die Baumtabelle aktualisiert.
Im unteren Bereich des Fensters sehen Sie die Einzelheiten des in der Tabelle ausgewählten
Zieles. Sie können die Größe der einzelnen Bereiche je nach Bedarf ändern, indem
Sie den Maus-Cursor über den Balken zwischen den beiden Fensterbereichen bewegen,
die linke Maustaste gedrückt halten, und dann den Balken durch Bewegen der Maus
nach oben oder unten verschieben. Die beiden Fenster-Bereiche passen sich dann
entsprechend an.
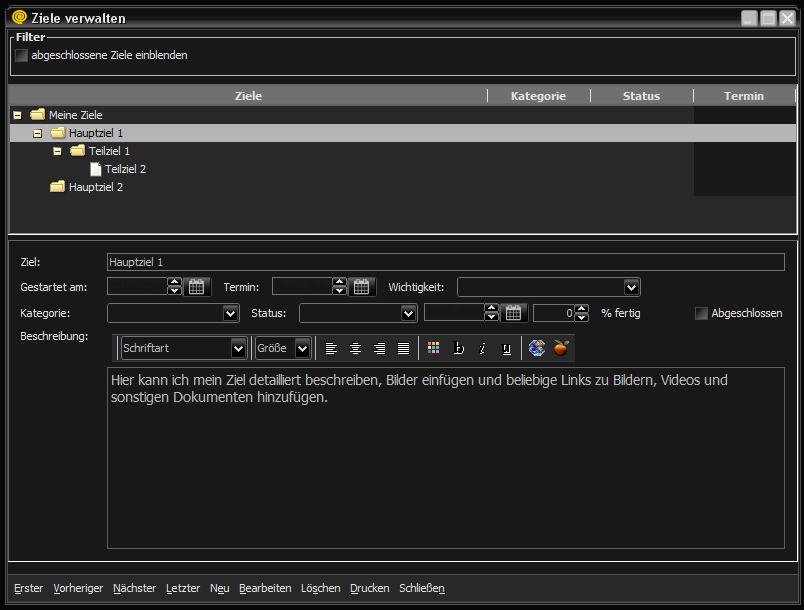
Ziele
Sie können in der Tabelle die jeweils gewünschte Zeile entweder direkt anklicken, oder über die Menüleiste am unteren Fensterrand durch die einzelnen Einträge navigieren. Außerdem können Sie über die Menüleiste natürlich neue Ziele anlegen, bereits vorhandene Ziele bearbeiten oder löschen. Zusätzlich steht Ihnen auch das nachfolgend beschriebene Popup-Menü zur Verfügung.
Popup-Menü:
Im Tabellenbereich steht Ihnen ein Popup-Menü mit folgenden Menüpunkten zur Verfügung:
Ziel hinzufügen
Ziel bearbeiten
Ziel löschen
Alles aufklappen
Alles zuklappen
Beschreibung der Eingabefelder:
Ziel
Hier geben Sie Ihr jeweiliges Ziel in Kurzform an.
Gestartet am
Hier geben Sie das Start-Datum für Ihr Ziel an. Sie können dieses Datum komfortabel über die Mini-Buttons des Datumselementes vorwärts und rückwärts verändern, oder eines über den Kalender-Button auswählen.
Termin
Hier geben Sie an bis zu welchem Termin Sie Ihr Ziel erreichen möchten.
Wichtigkeit:
Hier können Sie die Wichtigkeit für Ihr Ziel angeben.
Kategorie:
Hier können Sie Ihr Ziel einer Kategorie zuordnen.
Status:
Hier können Sie den Status Ihres Zieles angeben. Außerdem haben Sie die Möglichkeit rechts neben dem Status auch noch ein Datum und den Erfüllungsgrad in Prozent anzugeben.
Abgeschlossen:
Hier können Sie unabhängig vom Status des jeweiligen Zieles sozusagen einen Haken an das jeweilige Ziel machen. Kreuzen Sie einfach das Kästchen an, wenn Sie das Ziel als abgeschlossen betrachten möchten.
Beschreibung:
Dieses Eingabefeld ist für längere Texte gedacht. Hier können Sie Ihr jeweiliges Ziel ausführlich beschreiben, und Bilder oder Links zu beliebigen Dokumenten hinzufügen.
Kategorien
Über diesen Menüpunkt können Sie Ihre Ziel-Kategorien verwalten.
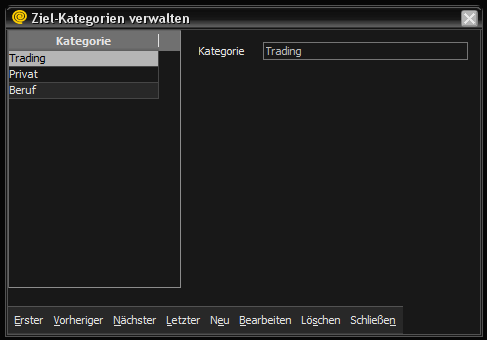
Ziel-Kategorien
Ziel-Status
Hier können Sie die Statusbezeichnungen für Ihre Ziele verwalten.
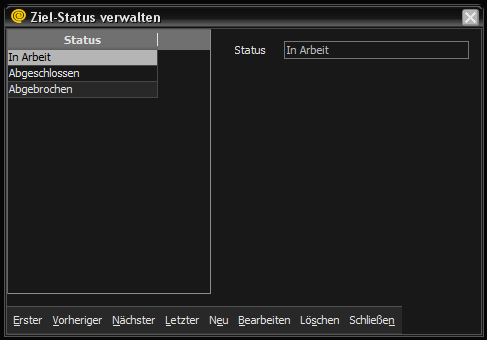
Ziel-Status
Wichtigkeit
Hier können Sie die Wichtigkeits-Stufen für Ihre Ziele verwalten.
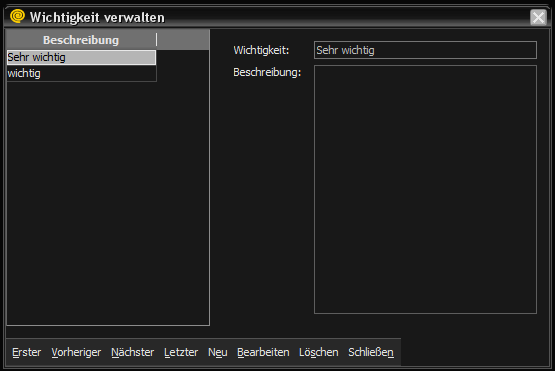
Wichtigkeits-Stufen
Erfolge
Erfolgstagebuch
Im allgemeinen neigen Menschen dazu, Fehler und Schwächen bei sich selbst überzubewerten. Dabei geraten die eigenen Stärken allzu oft in den Hintergrund. Das ist natürlich nicht wirklich hilfreich bei der Überwindung von Hindernissen oder bei der Lösung von Problemen. Gerade dann, wenn Probleme auftauchen, ist es ein guter Ansatz, sich auf die eigenen Stärken zu besinnen, und sich daran zu erinnern, was man in seinem Leben bereits alles geleistet hat. Durch die Erinnerung an bereits gemeisterte Probleme verändert sich automatisch das Denken, weg vom Problem und hin zur Lösung.
Dabei ist es von Nutzen, wenn man sich eine Liste von allen Situationen aufstellt, in denen man Erfolge zu verzeichnen hatte. Je mehr sich ein Mensch auf seine Erfolge konzentriert, desto stärker wird auch sein Erfolgsbewußtsein. Durch die Orientierung auf die positiven Aspekte nimmt die Erfolgsfähigkeit zu. Ein hilfreiches Werkzeug stellt das Führen eines Erfolgstagebuches dar.
Im Rahmen des Trading-Tagebuches stellt das Erfolgstagebuch eine einfache Liste von Erfolgen dar, die Sie mit einer Überschrift versehen und einer Kategorie zuordnen können.
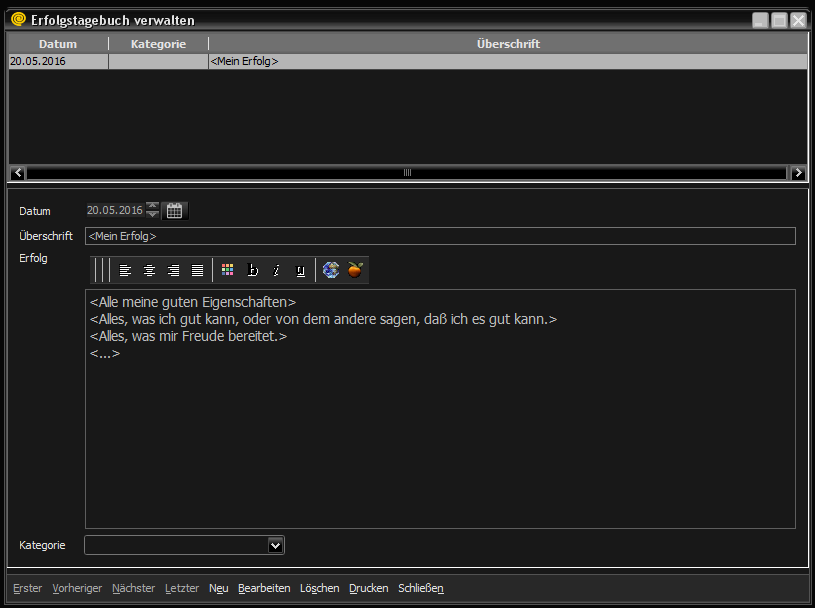
Erfolgstagebuch
Beschreibung der Eingabefelder:
Datum
Datum des Eintrages
Überschrift
Überschrift für den Erfolgseintrag
Erfolg
Beschreibung des Erfolges. Dieses Eingabefeld bietet mehr Platz und ist für die konkreten Details des Eintrages vorgesehen.
Kategorie
Kategorie des Eintrages. Hinweis: Kateogrien können in der Kategorien-Verwaltung beliebig angelegt werden.
Kategorien
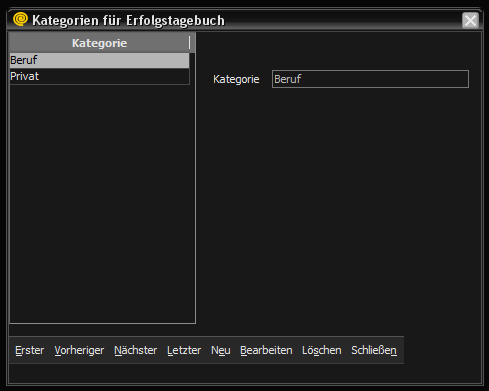
Kategorien für Erfolge verwalten
Beschreibung der Eingabefelder:
Kategorie
Name der Kategorie
Ideen
Ideen-Tagebuch
Hier können Sie alles notieren, was Ihnen so an Ideen (z. B. neue Setups, Trigger, Backtests oder ein bestimmtes Buch lesen, usw.) einfällt, damit es nicht wieder in Vergessenheit geraten kann.
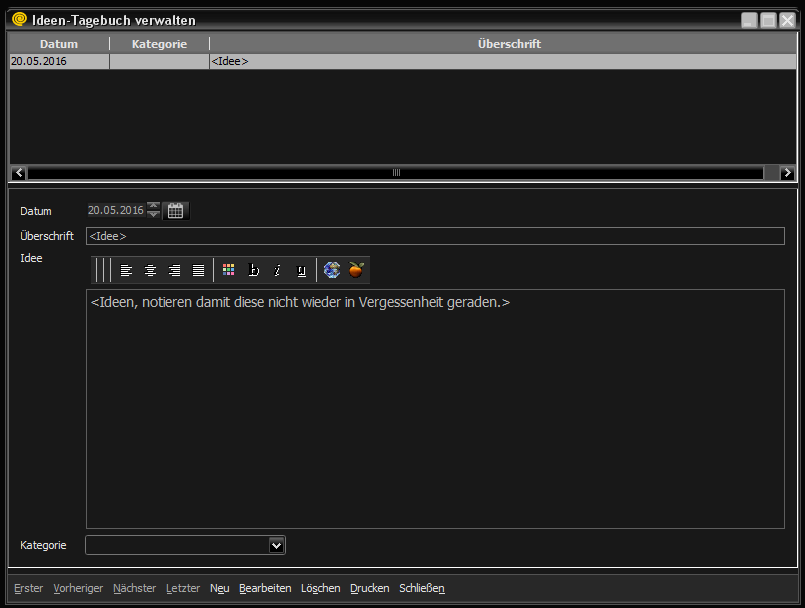
Ideen verwalten
Beschreibung der Eingabefelder:
Datum
Datum der Idee
Überschrift
Überschrift für die Idee
Idee
Beschreibung der Idee. Dieses Eingabefeld bietet mehr Platz und ist für die konkreten Details des Eintrages vorgesehen.
Kategorie
Kategorie des Eintrages. Hinweis: Kateogrien können in der Kategorien-Verwaltung beliebig angelegt werden.
Kategorien
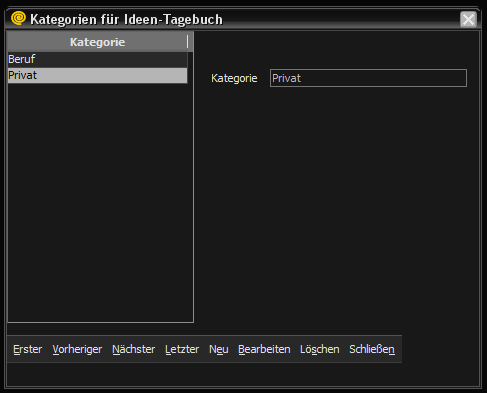
Kategorien für Ideen verwalten
Beschreibung der Eingabefelder:
Kategorie
Name der Kategorie
Maßnahmen
Maßnahmen
Hier können Sie alle Ihre Maßnahmen erfassen, die Sie im Hinblick auf Ihre Ziele planen bzw. durchführen. Im oberen Bereich des Fensters werden alle Ihre Maßnahmen aufgelistet. Im unteren Bereich des Fensters sehen Sie die Einzelheiten der in der Tabelle ausgewählten Maßnahme. Sie können die Größe der einzelnen Bereiche je nach Bedarf ändern, indem Sie den Maus-Cursor über den Balken zwischen den beiden Fensterbereichen bewegen, die linke Maustaste gedrückt halten, und dann den Balken durch Bewegen der Maus nach oben oder unten verschieben. Die beiden Fenster-Bereiche passen sich dann entsprechend an.
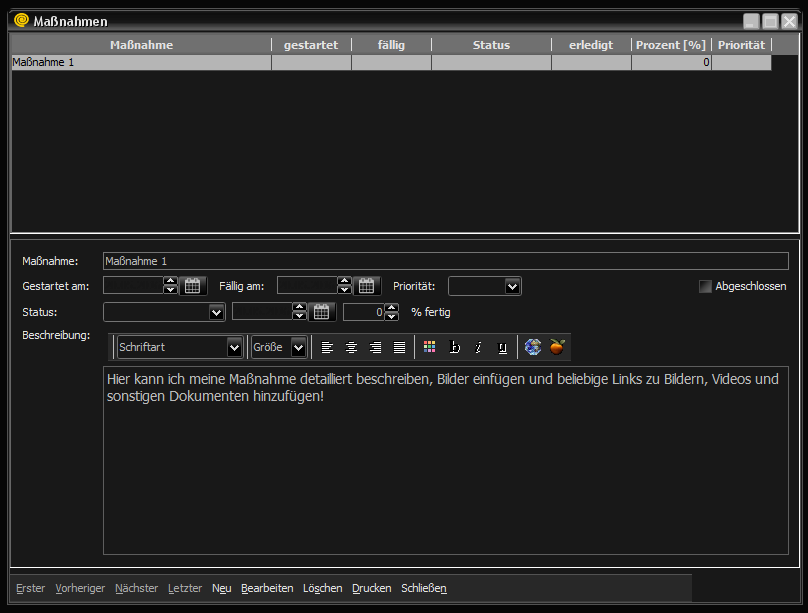
Maßnahmen
Beschreibung der Eingabefelder:
Maßnahme
Hier geben Sie Ihre jeweilige Maßnahme in Kurzform an.
Gestartet am
Hier geben Sie das Start-Datum für Ihre Maßnahme an. Sie können dieses Datum komfortabel über die Mini-Buttons des Datumselementes vorwärts und rückwärts verändern, oder eines über den Kalender-Button auswählen.
Fällig am
Hier geben Sie an bis zu welchem Termin Ihre Maßnahme durchgeführt sein soll.
Priorität:
Hier können Sie für Ihre Maßnahme eine geeignete Priorität angeben.
Status:
Hier können Sie den Status Ihrer Maßnahme angeben. Außerdem haben Sie die Möglichkeit rechts neben dem Status auch noch ein Datum und den Erfüllungsgrad in Prozent anzugeben.
Abgeschlossen:
Hier können Sie unabhängig vom Status der jeweiligen Maßnahme sozusagen einen Haken an die jeweilige Maßnahme machen. Kreuzen Sie einfach das Kästchen an, wenn Sie die Maßnahme als abgeschlossen betrachten möchten.
Beschreibung:
Dieses Eingabefeld ist für längere Texte gedacht. Hier können Sie Ihre jeweilige Maßnahme ausführlich beschreiben, und Bilder oder Links zu beliebigen Dokumenten hinzufügen.
Status
Hier können Sie die Statusbezeichnungen für Ihre Maßnahmen verwalten.
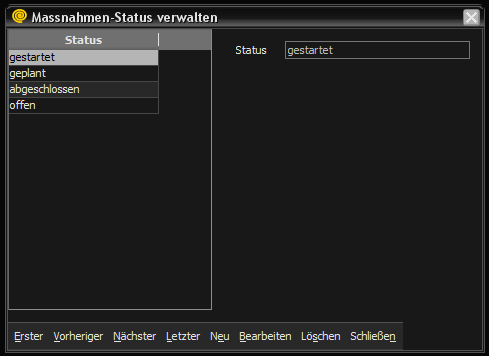
Maßnahmen-Status
Prioritäten
Hier können Sie die Prioritäts-Stufen für Ihre Maßnahmen verwalten.
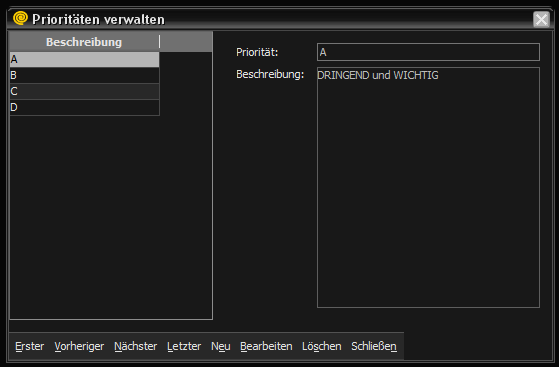
Prioritäts-Stufen
Notizen/Listen
Hier können Sie beliebig viele Listen zu all den Themen anlegen, die Sie interessieren. Damit haben Sie immer alles, was Ihnen wichtig ist, im schnellen Zugriff.
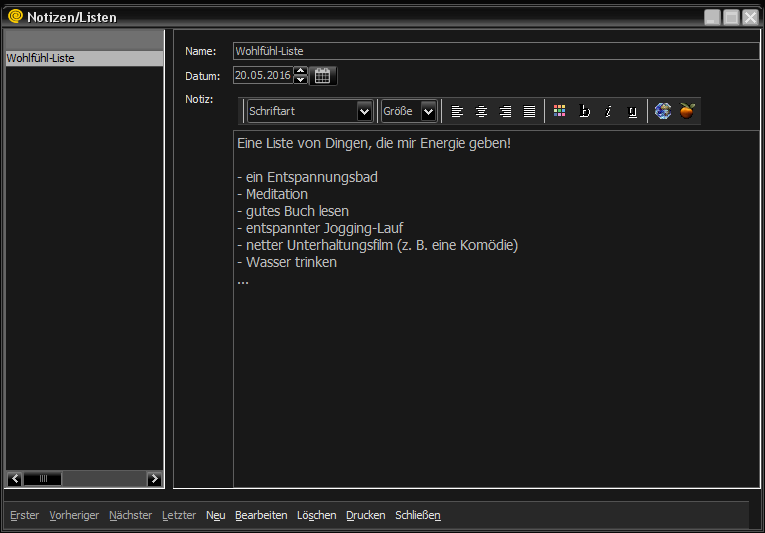
Notizen/Listen
Beschreibung der Eingabefelder:
Name:
Dieses Eingabefeld ist für den Namen der jeweiligen Liste gedacht.
Datum
Hier geben Sie das entsprechende Datum der letzten Änderung der Liste an.
Notiz:
Dieses Eingabefeld ist für längere Texte gedacht. Sie können hier also beliebig lange Notizen unterbringen und haben diese dann ruck-zuck zur Verfügung.
Bewertungen
Dieser Programmbereich kann Ihnen dabei helfen Ihre Trading-Prozesse gezielt
zu kontrollieren und durch ein entsprechendes Bewertungssystem weiter zu
verbessern. Wie bereiten Sie sich auf Ihr Trading vor, wie planen Sie Ihre
Trades und wie führen Sie Ihre Trades durch, ...
Es geht als um die einzelnen Schritte Ihres Tradings. Für Spitzensportler ist es
ganz normal, daß Sie nicht nur Ihre Ergebnisse messen, sondern auch die einzelnen
Schritte, wie sie diese Ergebnisse produzieren. Jeder Schritt wird einzeln untersucht,
um diesen in der Folge weiter verbessern zu können.
Und genau darum geht es auch in diesem Programmbereich. Sie können sich hier Ihr
eigenes Bewertungssystem zusammenstellen. Einige Bewertungskriterien sind bereits
vorhanden. Sie können diese einfach ändern bzw. erweitern.
Wenn Sie alle gewünschten Bewertungskriterien erfaßt haben, dann können Sie z.
B. mit einem einfachen Punktesystem, Ihre Tradingprozesse bewerten (z. B. 0-5 Punkte
für jedes einzelne Kriterium).
Egal, ob Sie sich selbst nun täglich oder wöchentlich bewerten, wichtig ist, daß
Sie sich selbst ein Feedback geben, um damit einen Prozess der ständigen Selbstverbesserung
anzustoßen.
Bewertungen verwalten
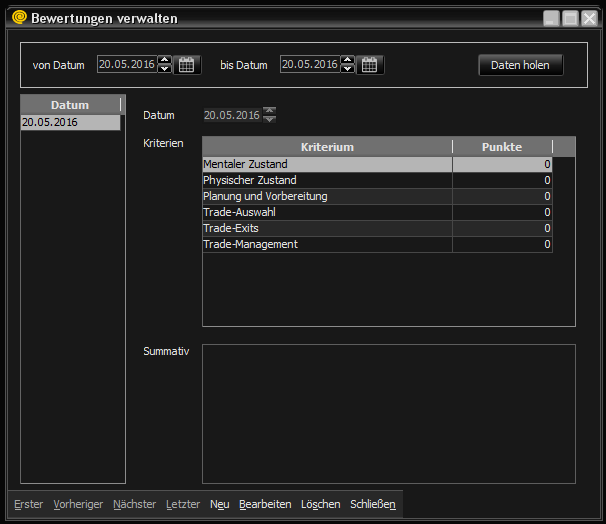
Bewertungen verwalten
Kriterien verwalten
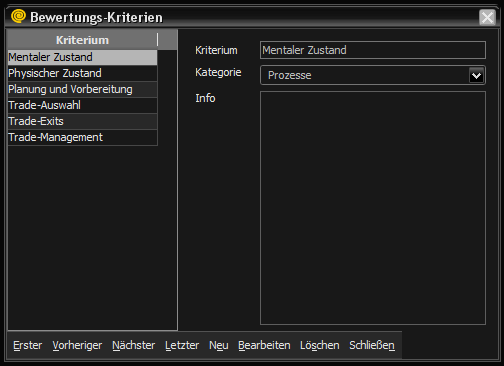
Bewertungskriterien verwalten
Kategorien verwalten
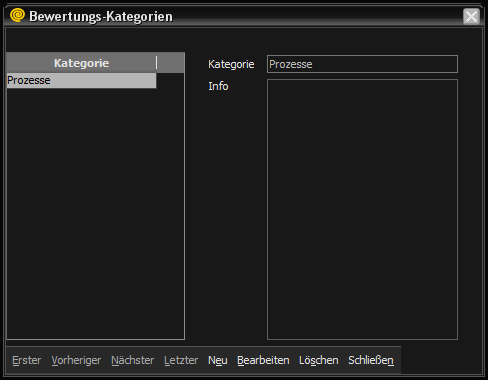
Bewertungskategorien verwalten
Das Menü Memos
Memo des Tages
Bei jedem Programmstart wird standardmäßig des Memo des Tages angezeigt. Ein Zufallsgenerator wählt aus den bestehenden Memos ein bestimmtes Memo aus und zeigt es beim Programmstart an. Sie können diese Programmfunktion auch über den Schalter "Memos beim Start zeigen" ein- und ausschalten. Klicken Sie dazu einfach auf die Checkbox oder den zugehörigen Text. Sie können über die Memo-Verwaltung die Memos auch ändern, löschen oder neue Memos hinzufügen. Sie bestimmen den Inhalt der Memos und können auch über die Memo-Kategorien festlegen, welche Ihnen beim Start angezeigt werden sollen.
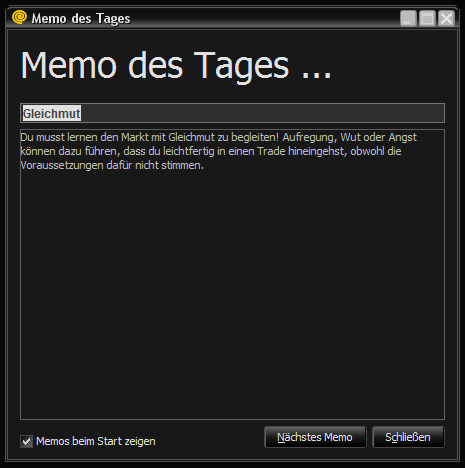
Memo des Tages
Sinn und Zweck der Memos ist es, Sie immer wieder an die gewünschten Inhalte zu erinnern, so daß Sie diese Inhalte immer mehr verinnerlichen. Sie können die Memos z. B. zur Motivationsförderung einsetzen, oder sich einfach nur an Ihre Trading-Regeln erinnern lassen.
Memo-Verwaltung
Über die Memo-Verwaltung können Sie bestehende Memos ändern, löschen oder neue Memos hinzufügen. Jedes Memo darf max. 1500 Zeichen lang sein und sollte einer Memo-Kategorie zugeordnet werden.
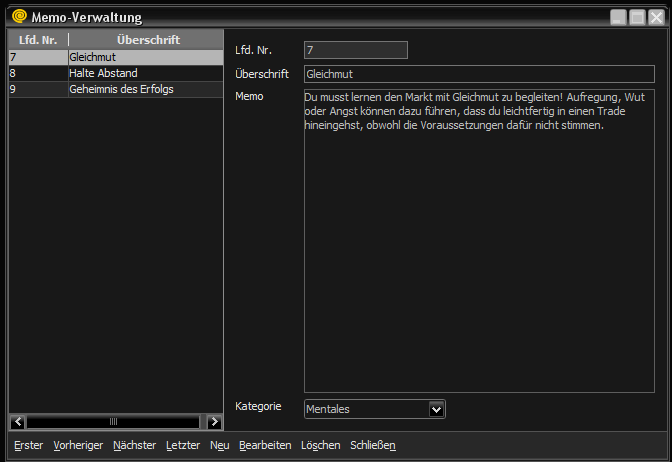
Memo-Verwaltung
Memo-Kategorien
Hier können Sie bestehende Memo-Kategorien ändern, löschen oder neue Memo-Kategorien hinzufügen. Bitte beachten Sie beim Ändern oder Löschen, daß dies nur möglich ist, wenn unter den betreffenden Kategorien keine Memos existieren.
Über die Checkbox "Memo des Tages" können Sie festlegen, ob die Memo-Kategorie bei der Anzeige des Memos des Tages berücksichtigt werden soll oder nicht.
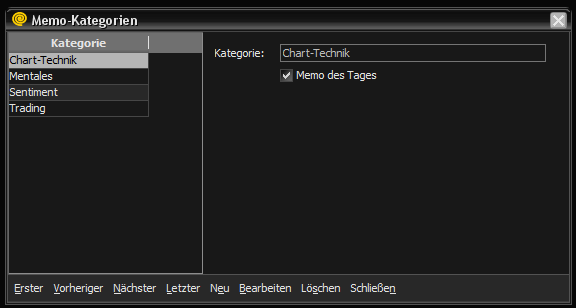
Memo-Kategorien
Das Menü Stammdaten
Depots
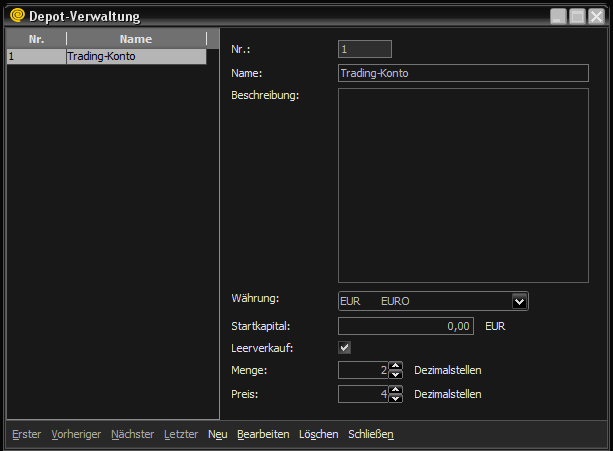
Stammdaten - Depotverwaltung
Hier können Sie nahezu beliebig viele Depots verwalten. Sie können Depot
erfassen, bearbeiten und löschen.
Wichtiger Hinweis: Wenn Sie ein Depot löschen, dann werden damit sämtliche Vorgänge,
die mit dem betreffenden Depot verbunden sind, ebenfalls gelöscht.
Beschreibung der Eingabefelder:
Nr.
Die Depot-Nr. dient der eindeutigen Identifierierung eines Depots. Sie können die Depot-Nr. im Prinzip frei vergeben, wobei gilt, dass die Nummer noch nicht vergeben sein darf.Name
Bezeichnung des DepotsBeschreibung
Hier können Sie Ihr Depot beschreiben. Vielleicht ist es ein reines Aktiendepot, oder ein reines CFD-Depot. Vielleicht setzen Sie mit einem Depot auf auch eine bestimmte Strategie um, usw.Währung
Währung in der das Depot geführt wird.Startkapital
Höhe der Erstkapitalisierung in DepotwährungLeerverkauf
Leerverkäufe für dieses Depot aktivieren/deaktivierenAnzahl der Dezimalstellen für Menge
Anzahl der Dezimalstellen für Preis
Handelsinstrumente
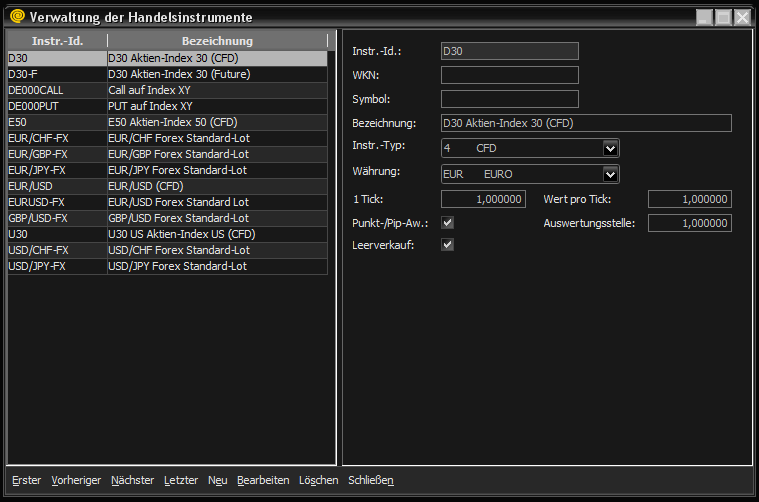
Stammdaten - Wertpapierverwaltung
Sie können im Trading-Tagebuch nur Transaktionen von Wertpapieren speichern,
die in der Wertpapier-Verwaltung existieren.
Beschreibung der Eingabefelder:
ISIN / ID.:
Hier können Sie entweder die 12-stellige ISIN-Nr. (International Securities Identification Number) angeben, oder falls das Wertpapier nicht börsennotiert ist, wie z. B. ein CFD, eine entsprechende Identifikations-Bezeichnung (z. B. GERMAN30).
WKN
Wertpapier-Kennnummer
Bezeichnung
Bezeichnung des Wertpapiers
Symbol
Wertpapier-Symbol, z. B. ^GDAXI
Wp.-Typ
Wertpapier-Typ, z. B. Aktie, CFD, Call-Optionsschein, Put-Optionsschein, Long-Zertifikat, Short-Zertifikat
Währung
Währung in der das Wertpapier gehandelt wird
1 Tick
Kleinste mögliche Bewegung des Handelsinstruments
Wert pro Tick
Wert einer Bewegung in Wertpapier-Währung pro Tick
Punkt-/Pip-Aw
Punkt- bzw. Pip-Auswertung für das Handelsinstrument aktivieren.
Wenn Sie Ihre Handelsergebnisse zusätzlich zum monetären Ergebnis auch in Punkten oder Pips auswerten möchten, dann muß die Punkt-/Pip-Auswertung an dieser Stelle durch setzen eines Hackens aktiviert werden. Im nachfolgenden Eingabefeld Auswertungsstelle können Sie nun die Wertstelle für die Auswertung angeben.
Auswertungsstelle
Hier geben Sie an auf welcher Wertstelle ausgewertet werden soll.
Wenn Sie z. B. beim Währungspaar EUR/USD Ihr Handelsergebnis in Pips auswerten möchten, dann müssen Sie dafür sorgen, daß dazu die vierte Nachkommastelle ausgewertet wird. Im Eingabefeld Auswertungsstelle ist in diesem Fall 0,0001 anzugeben.
Leerverkauf erlauben
Hier können Sie angeben, ob für das betreffende Wertpapier Leerverkäufe zulässig sind.
Wertpapier-Typen
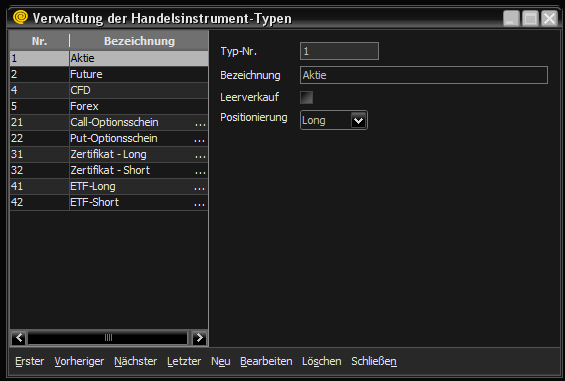
Stammdaten - Wertpapier-Typen
Hier können Sie die diversen Wertpapier-Typen verwalten.
Beschreibung der Eingabefelder:
Typ-Nr.
Laufende Typen-Nummer
Bezeichnung
Bezeichnung des Wertpapiertyps
Leerverkauf
Hier können Sie angeben, ob für diesen Wertpapiertyp prinzipiell ein Leerverkauf möglich ist.
Positionierung
Hier geben Sie die Positonierung bei Kauf des Wertpapiers an.
Bei abgeschlossenen Trades, sowie bei offenen Transaktionen wird die Positionierung für Long/Short automatisch ermittelt. Damit dies funktioniert muss in der Zeile Positionierung die korrekte Auswahl getroffen werden. Die Grundfrage dabei lautet immer: Wie bin ich positioniert, wenn ich ein Handelsinstrument diesen Typs kaufe? Bei einer Aktie sind Sie z. B. bei Kauf prinzipiell long, bei einem Put-Optionsschein sind Sie aber dagegen short.
Wann immer Sie also eine Position eröffnen oder schließen greift das Programm auf den Inhalt der Zeile Positionierung zurück und wertet diese entsprechend aus. Dann kommt es nur noch darauf an, ob eine Position durch einen Kauf oder einen Verkauf eröffnet worden ist, und ob dies auch zulässig ist.
Nachfolgend eine schematische Darstellung, wie sich die Eigenschaft Positionierung bei Kauf auswirkt:
Handelsinstrument-Typ ist auf LONG eingestellt:
1.) Position wird durch einen Kauf eröffnet:
Wenn Sie in der Zeile Positionierung Long eingestellt haben und die Position durch einen Kauf eröffnen, dann sind Sie automatisch Long.
2.) Position wird durch einen Leerverkauf eröffnet:
Wenn Sie in der Zeile Positionierung Long eingestellt haben und die Position durch einen Verkauf eröffnen (vorausgesetzt Leerverkäufe sind für das betreffende Handelsinstrument zulässig), dann sind Sie automatisch Short.
-------------------------------------------------
Handelsinstrument-Typ ist auf SHORT eingestellt:
1.) Position wird durch einen Kauf eröffnet:
Wenn Sie in der Zeile Positionierung Short eingestellt haben und die Position durch einen Kauf eröffnen, dann sind Sie automatisch Short.
2.) Position wird durch einen Leerverkauf eröffnet:
Wenn Sie in der Zeile Positionierung Short eingestellt haben und die Position durch einen Verkauf eröffnen (vorausgesetzt Leerverkäufe sind für das betreffende Handelsinstrument zulässig), dann sind Sie automatisch Long.
Auftragsarten
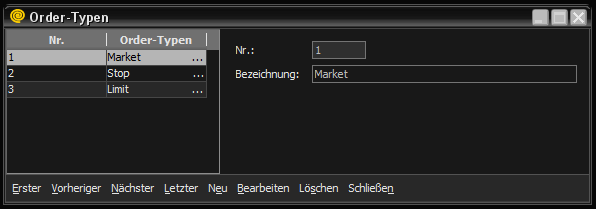
Stammdaten - Auftragsarten
Hier haben Sie die Möglichkeit, die von Ihnen verwendeten Auftragsarten zu verwalten. Jeder Transaktion kann eine bestimmte Auftragsart zugeordnet werden.
Strategien
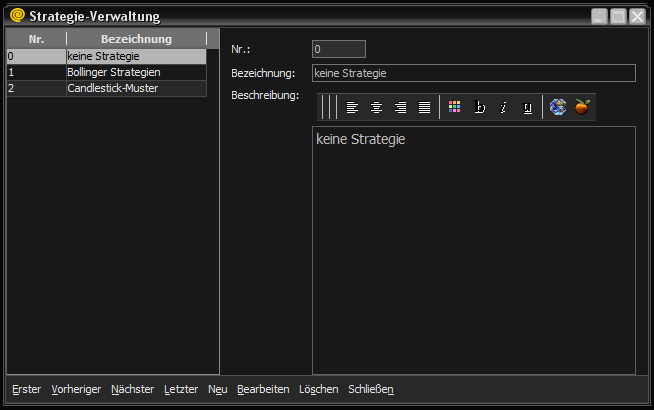
Stammdaten - Strategien
Hier haben Sie die Möglichkeit, ihre Strategien zu verwalten und genauer zu
beschreiben. Das Textfeld für die Beschreibung läßt Html-Inhalte zu. Sie
können also auch Bilder hinzufügen.
Signale
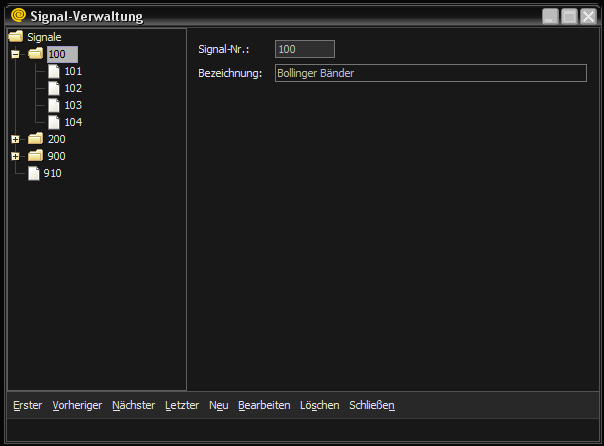
Stammdaten - Signale
Hier haben Sie die Möglichkeit Trading-Signale zu verwalten und in Gruppen zu
organisieren. Die Signal-Gruppe 100 steht z. B. für Signale, die sich aus
Bollinger Bänder ergeben. Das Signal 101 könnte dann z. B. folgendes Signal
sein: pro-zyklisch entlang der BB.
Zeitebenen
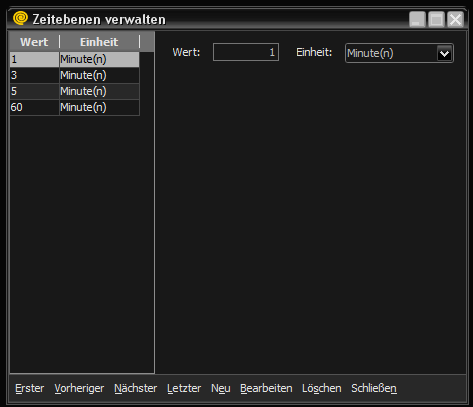
Stammdaten - Zeitebenen
Hier können Sie die von Ihnen verwendeten Zeitebenen verwalten. Diese können
dann bei den Transaktionen als Eigenschaft angegeben werden.
Märkte
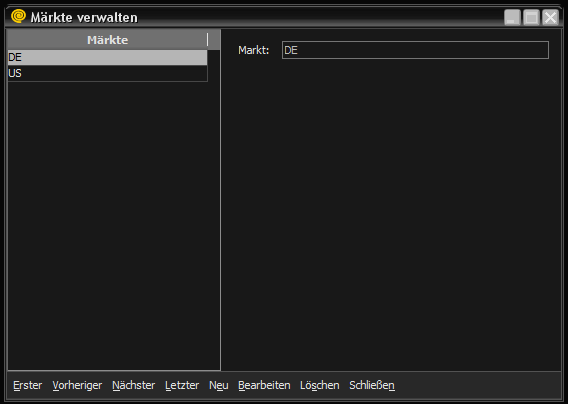
Stammdaten - Märkte
Hier können Sie die von Ihnen gehandelten Märkte eintragen. Diese können dann
in der Positionsplanung als Eigenschaft angegeben werden.
Marktstatus
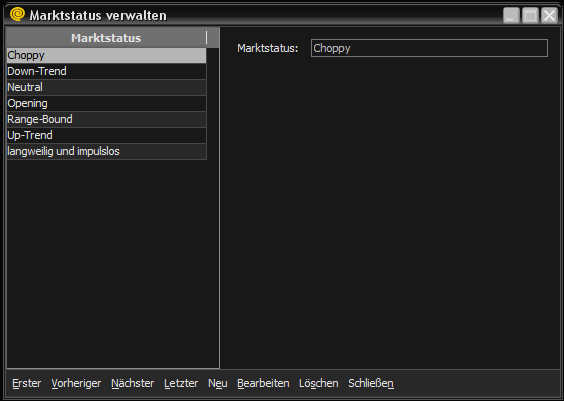
Stammdaten - Marktstatus
Hier können Sie beliebige Zustandsmerkmale für die von Ihnen gehandelten
Märkte verwalten. Diese können dann bei den Transaktionen als Eigenschaft
angegeben werden.
Mentalstatus
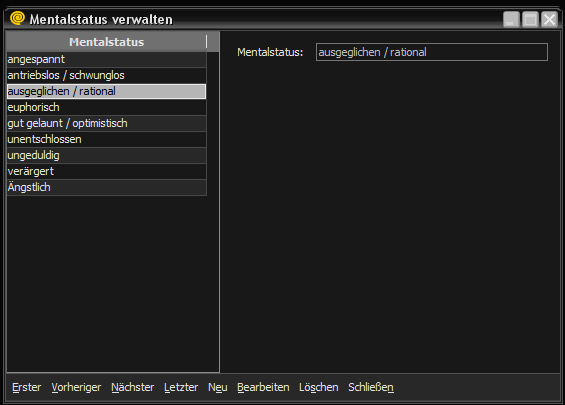
Stammdaten - Mentalstatus
Hier können Sie die mentalen Zustandsmerkmale verwalten. Auch diese können bei
den Transaktionen verwendet werden.
Währungen
Hier haben Sie die Möglichkeit, die im Programm verwendeten Währungen mit ihren entsprechenden Umrechnungskursen zu verwalten. Die von Ihnen eingepflegten Umrechnungskurse werden für die Bereiche Statistik und Performance-Chart benötigt. Das Fenster ist dazu in zwei Bereiche eingeteilt. Der obere Bereich dient zur Verwaltung der grundsätzlich verfügbaren Währungen. Der untere Bereich dient zur Pflege der Umrechnungskurse. Die angezeigten Umrechnungskurse beziehen sich immer auf die im oberen Bereich selektierte Stammwährung.
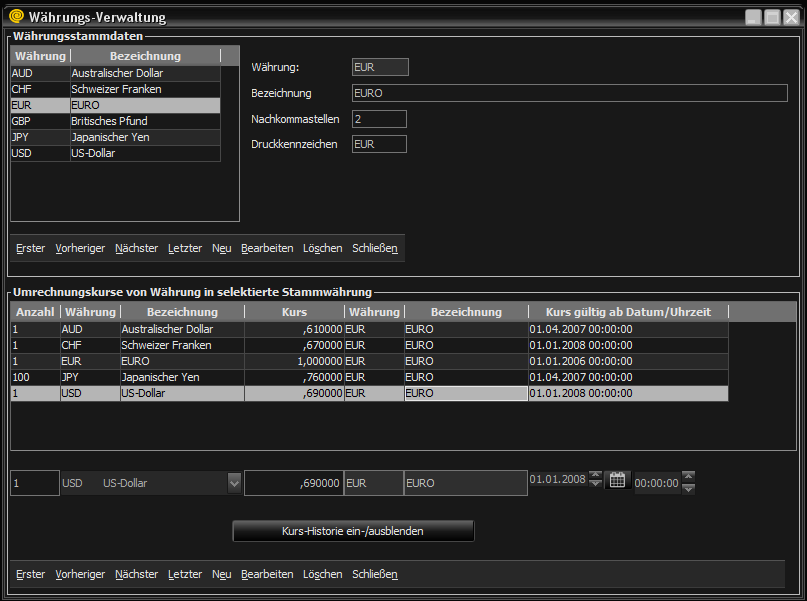
Stammdaten - Währungsverwaltung
Für alle von Ihnen in Fremdwährung gehandelten Werte sollten Sie zumindest
einen Umrechnungskurs eingepflegt haben, ansonsten erhalten Sie entweder keine
oder stark fehlerhafte Auswertungen bzw. Charts. Denken Sie z. B. an CFD's,
die immer in der Währung des jeweiligen Landes notiert werden, CFD's auf
deutsche Underlyings in Euro und CFD's auf amerikanische Underlyings in USD.
Die Gesamt-Auswertung soll aber das Ergebnis z. B. in Euro ausgeben.
Im Bild sehen Sie die eingepflegten Umrechnungskurse für verschiedene Fremdwährungen
in Euro. Das Beispiel zeigt den Umrechnungskurs von USD in EUR. Die angezeigte
Zeile liest sich wie folgt: 1 US-Dollar (USD) entspricht 0,7142 Euro (EUR), wobei
der Umrechnungskurs ab dem 07.09.2011 00:00:00 Uhr gültig ist.
Normalerweise wird von jeder eingepflegten Fremdwährung immer nur der aktuellste
Umrechnungskurs angezeigt. Sie können sich aber auch sämtliche eingepflegten Umrechnungskurse
anzeigen lassen, indem Sie über den Button "Kurs-Historie ein-/ausblenden" diesen
Anzeigemodus entsprechend einschalten. Nochmaliges Betätigen des Buttons schalten
die Anzeige wieder in den ursprünglichen Anzeigemodus zurück.
Sie können im Prinzip beliebige viele Umrechnungskurse einpflegen, aber immer nur
einen Umrechnungskurs für einen bestimmten Zeitpunkt (Datum/Uhrzeit). Datum und
Uhrzeit lassen sich nachträglich nicht mehr ändern. Wenn dies notwendig ist, dann
löschen Sie einfach den betreffenden Eintrag und erstellen diesen einfach neu mit
dem gewünschten Datum und der dazugehörigen Uhrzeit.
Sprachen
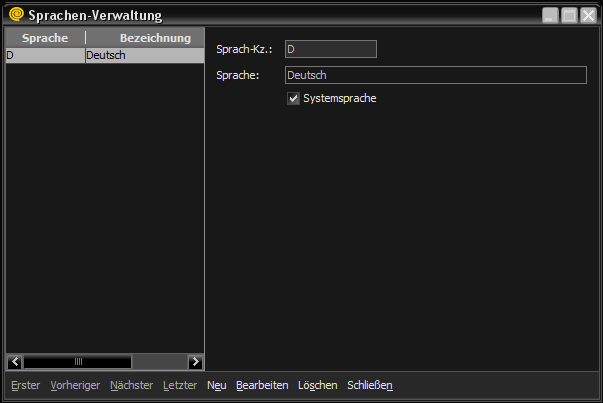
Stammdaten - Sprachenverwaltung
Hier haben Sie die Möglichkeit, weitere Sprachen anzugeben. Dies ist für eine
zukünftige Internationalisierung des Programms vorgesehen.
Länder
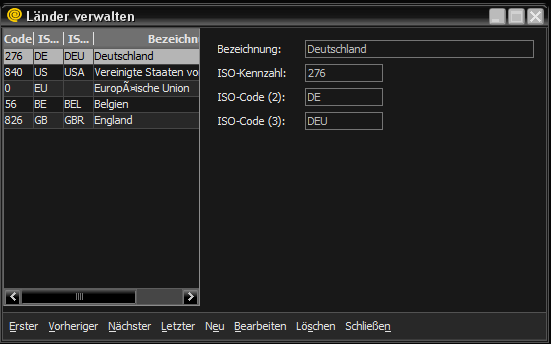
Stammdaten - Länder
Dieses Fenster dient zur Verwaltung der ISO-Kennzahlen bzw. Codes der
verschiedenen Länder.
Das Menü System
Datenbank sichern
Über diesen Menüpunkt können Sie eine Datensicherungs-Datei (Backup) anfertigen lassen. Der Dateiname, sowie der Pfad wird vom Programm fest vorgegeben.
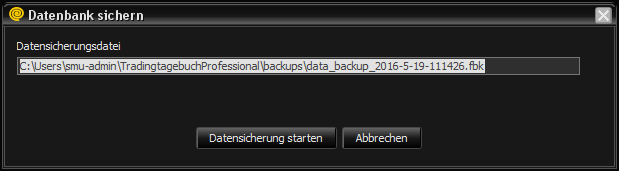
Datenbank sichern
Klicken Sie auf den Button "Datensicherung starten" um die Datensicherung
durchzuführen. Nach Abschluss der Datensicherung sollte sich im angegebenen
Verzeichnis eine entsprechende Sicherungskopie mit dem Dateinamen
"data backup<zeitstempel>.fbk" befinden.
Hinweis: Dieser Menüpunkt ist bei der portablen Version des Programms nicht verfügbar.
Bitte sichern Sie in diesem Fall das komplette Programmverzeichnis von Tradingtagebuch
Portable inklusive den Unterverzeichnissen auf Ihr jeweiliges Datensicherungsmedium.
Datenbank wiederherstellen
Hier können Sie eine Datenbank aus einer Datensicherungsdatei wieder herstellen. Dies setzt natürlich voraus, daß Sie über den Menüpunkt "Datenbank sichern" zuvor eine Datensicherungsdatei angelegt haben.
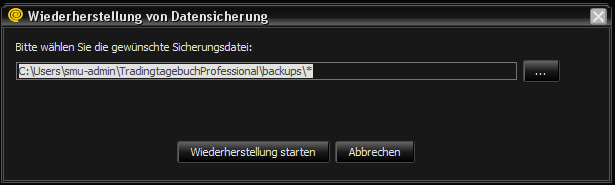
Datenbank wiederherstellen
Das Fenster zeigt zunächst den Pfad zum Backupverzeichnis an. Sie können nun
entweder direkt eine Sicherungsdatei angeben, oder über den Dateiauswahldialog
die gewünschte Datensicherungsdatei auswählen. Nachdem Sie die gewünschte
Datei eingegeben bzw. ausgewählt haben klicken Sie auf den Button "Datenbank
wiederherstellen", um die Wiederherstellung zu starten.
Nach Abschluss des Vorganges muss das Tradingtagebuch neu gestartet werden. Nach
dem Neustart sollten die Daten der Datensicherungskopie im Programm verfügbar sein.
Hinweis: Dieser Menüpunkt ist bei der portablen Version des Programms nicht verfügbar.
Bitte sichern Sie in diesem Fall das komplette Programmverzeichnis von Tradingtagebuch
Portable inklusive den Unterverzeichnissen auf Ihr jeweiliges Datensicherungsmedium.
Die Wiederherstellung erfolgt dann dementsprechend durch einfaches Zurückkopieren
der gesicherten Verzeichnisstruktur.
DB-Verbindung
Datenbankverbindung
Hier können Sie die Parameter für die Datenbank-Verbindung ändern. Wenn Sie z.
B. das Programm nicht im Standard-Verzeichnis installiert haben, dann müssen
Sie den Datenbank-Pfad zur Datenbankdatei entsprechend ändern. Die
Datenbankdatei mit dem Namen tisdb.gdb befindet sich im Unterverzeichnis DATA
des Programmverzeichnisses. Die Pfadangabe kann absolut oder relativ sein. Bei
der portablen Programmversion sollte der Pfad aber immer relativ eingegeben
werden. Sie können entweder die Pfad-Angaben direkt eintippen oder sicherlich
etwas komfortabler über den Button "Datenbankdatei suchen"  auswählen. Nach Auswahl und Speichern des neuen Pfades können Sie den Zugriff auf
die Datenbank über den Button Prüfen testen. Wenn alle Parameter korrekt sind,
dann sollte ein Fenster mit der Meldung "Verbindungstest erfolgreich" erscheinen.
Ist dies nicht der Fall, so sollten die Verbindungs-Parameter noch einmal überprüft
werden.
auswählen. Nach Auswahl und Speichern des neuen Pfades können Sie den Zugriff auf
die Datenbank über den Button Prüfen testen. Wenn alle Parameter korrekt sind,
dann sollte ein Fenster mit der Meldung "Verbindungstest erfolgreich" erscheinen.
Ist dies nicht der Fall, so sollten die Verbindungs-Parameter noch einmal überprüft
werden.
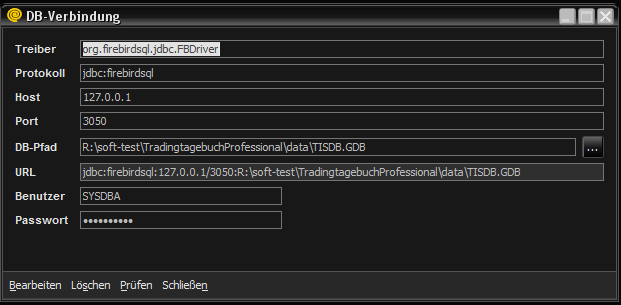
Datenbank-Verbindung
Beschreibung der einzelnen Zeilen:
- Treiber
Datenbank-Treiber - Protokoll
Datenbank-Protokoll - Host
Hostname: localhost bzw. 127.0.0.1 bei lokaler Firebird-Installation. - Port
Standard: 3050 ist der Default-Wert - DB-Pfad
Dateipfad zur Datenbank, Datenbankname ist TISDB.GDB - URL
JDBC-URL zur gewünschten Datenbank - Benutzer
Name des Datenbank-Benutzers, unter dem eine Verbindung zur Datenbank erfolgen soll - Passwort
Datenbank-Passwort des Benutzers
Ergebnisse in Depot- und Standardwährung aktualisieren
Ergebnisse in Depot- und Standardwährung aktualisieren
Die Ergebnisse aller Trades werden vom Programm automatisch in die
Standardwährung (EURO) umgerechnet. Die umgerechneten Werte werden als
Datenbasis für die Statistik und die Charts herangezogen. Wenn die Umrechnung
aber fehlschlägt, weil z. B. für die Fremdwährung kein Kurs eingepflegt worden
ist, dann fehlt dieser Wert in den Auswertungen.
In so einem Fall können Sie den benötigten Umrechnungskurs im nachhinein einpflegen
und anschließend die Neuberechnung über diesen Menüpunkt durchführen lassen.
Anschließend sollten die Ergebnisse aller Trades in der Standardwährung Euro verfügbar
sein.
Einstellungen
In diesem Bereich haben Sie die Möglichkeit gewisse Grundeinstellungen für das Programm, verteilt auf mehrere Registerkarten, zu verändern.
Allgemeine Einstellungen
Hier können Sie die Standardwährung verändern. Die als Standardwährung eingestellte Währung wird als Umrechnungsbasis für die Statistik benutzt. Im Auslieferungszustand ist EUR als Standardwährung voreingestellt. Wenn Sie also Trades machen, bei denen Gewinne bzw. Verluste in Fremdwährung anfallen, dann werden diese Gewinne bzw. Verluste in EUR umgerechnet. Dies kann aber nur geschehen, wenn für den jeweiligen Buchungstag auch ein gültiger Umrechnungskurs vorhanden ist. Dies kann auch ein Umrechnungskurs sein, der vor dem tatsächlichen Buchungstag angelegt worden ist. Es muss aber zumindest ein Umrechnungskurs existieren, damit der Trade für die Statistik in Standardwährung berücksichtigt werden kann.
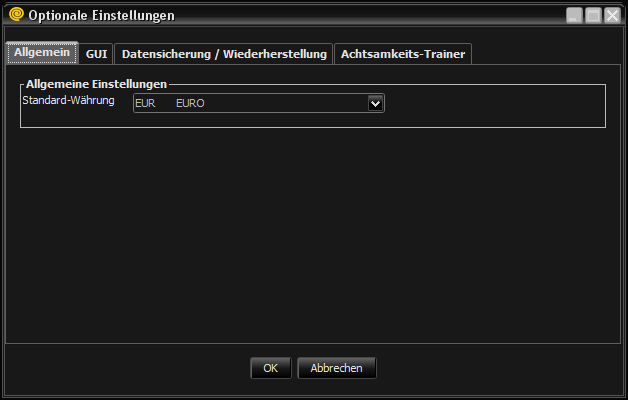
Einstellungen - Allgemein
GUI
Hier können Sie ein Hintergrundbild für das Tradingtagebuch angeben. Das Hintergrundbild wird auf dem Programm-Desktop entweder links oben oder mittig plaziert.
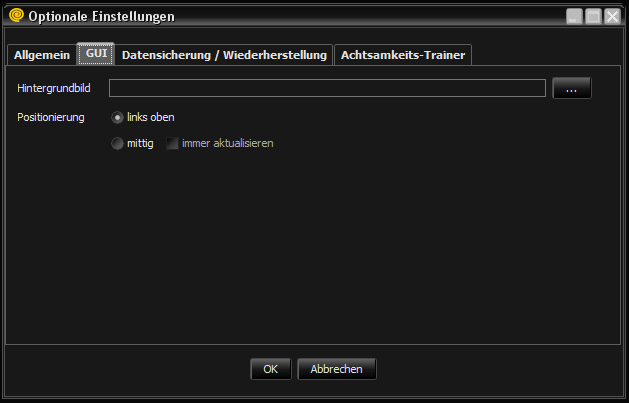
Einstellungen - GUI
Sie können dabei den Bildpfad entweder direkt eingeben, oder über den
Dateiauswahldialog auswählen. Alle Bilder im JPG- oder PNG-Format sind gültig.
Bei einer zentrierten Bilddarstellung können Sie noch angeben, ob Sie das Bild
immer zentriert haben möchten. In diesem Fall wird die Bildposition bei einer Größenänderung
des Desktops entsprechend aktualisiert. Alle Einstellungen im Bereich GUI werden
erst nach dem nächsten Programmstart berücksichtigt.
Datensicherung / Wiederherstellen
Hier können Sie den Pfad zum Datensicherungs-Programm gbak.exe einstellen. Das Programm ist Bestandteil der Firebird Datenbank und dient sowohl zur Datensicherung, als auch zur Datenwiederherstellung. Die Pfade sind gegebenenfalls an die Firebird-Installation auf Ihrem System anzupassen.
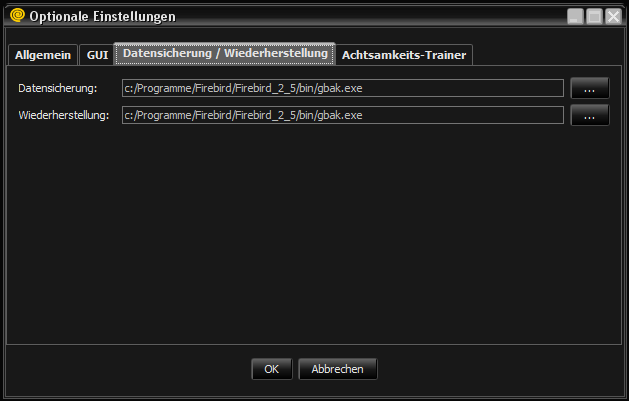
Einstellungen - Datensicherung
Wachsamkeits-Trainer
Hier können Sie den Intervall in Minuten, sowie die Audiodateien für den Wachsamkeits-Trainer angeben. Bitte beachten Sie, daß an dieser Stelle nur WAV-Dateien gültig sind.
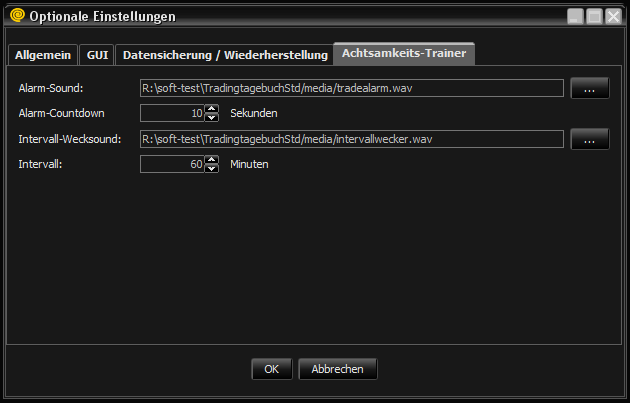
Einstellungen - Wachsamkeits-Trainer
Das Menü Hilfe
Benutzerhilfe
Über diesen Menüpunkt können Sie die Benutzer-Hilfe aufrufen.
Ein Klick auf den Menüpunkt "Benutzer-Hilfe" ruft den Standard-Browser Ihres Systems auf und öffnet die lokale Hilfe-Datei "index.html".
Projekt-Homepage im Web
Ein Klick auf den Menüpunkt "Projekt-Homepage im Web" ruft den
Standard-Browser Ihres Systems auf und öffnet die Homepage für das Programm
Trading-Tagebuch für Trader.
Feedback an Entwickler
Ein Klick auf den Menüpunkt "Feedback an den Entwickler" ruft ebenfalls den
Standard-Browser Ihres Systems auf und öffnet das Kontakt-Formular auf der
Homepage des Programms Trading-Tagebuch für Trader.
Bitte zögern Sie nicht, mich zu kontaktieren, wenn Sie am Programm Funktionalitäten
vermissen, oder Verbesserungsvorschläge für das Programm haben. Ich werde Ihre
Hinweise gerne aufnehmen, und wenn möglich in zukünftige Updates einfließen lassen.
Über
Über den Menüpunkt "Über" können Sie das Info-Fenster öffnen. Die Registerkarte "Info" zeigt die üblichen Herstellerinformationen an. Die Registerkarte "Details" zeigt Ihnen wichtige Systeminformationen, wie z. B. das Protokoll-Verzeichnis (Logging), des Programms an.
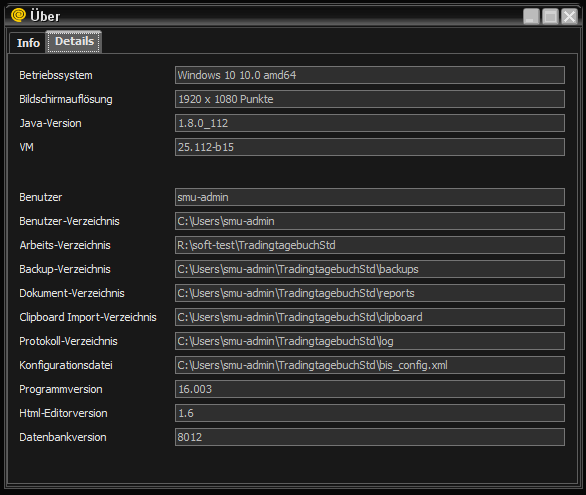
Hilfe - Über - Details
Beschreibung der einzelnen Zeilen:
Betriebssystem:
Das auf Ihrem Rechner eingesetzte Betriebssystem.
Bildschirmauflösung:
Die aktuell auf Ihrem Rechner eingestellte Bildschirmauflösung.
Java-Version:
Die vom Programm verwendete Java-Version.
VM:
Virtuelle Maschine
VM-Hersteller:
Hersteller der virtuellen Maschine
Benutzer:
Der von Ihnen für das Windows-Login verwendete Benutzername.
Benutzer-Verzeichnis:
Das dem Benutzer von Windows zugewiesene Benutzerverzeichnis.
Arbeits-Verzeichnis:
Das Arbeitsverzeichnis ist das Stammverzeichnis des Programms.
Backup-Verzeichnis:
Das Verzeichnis in dem die Datensicherungen abgelegt bzw. gespeichert werden.
Dokument-Verzeichnis:
Das Verzeichnis in dem die vom Programm generierten Ausgabedokumente abgelegt bzw. gespeichert werden. Dies gilt z. B. für die Dokumente, die als PDF-Dokument ausgedruckt werden.
Clipboard Import-Verzeichnis:
In diesem Verzeichnis werden die Bildimporte aus der Zwischenablage gespeichert.
Protokoll-Verzeichnis:
Das Programm protokolliert interne Vorgänge, vor allem im Fehlerfall, in entsprechenden Protokoll-Dateien. Sie finden die Dateien in dem angezeigten Verzeichnis. Protokoll-Dateien enthalten ganz normalen Text und können mit jedem beliebigen Text-Editor geöffnet bzw. betrachtet werden.
Konfigurationsdatei:
In dieser Zeile wird der komplette Pfad zur Konfigurationsdatei "bis config.xml" des Programms angezeigt. Die Konfigurationsdatei wird beim ersten Start des Programms automatisch angelegt, und in der Folge vom Programm automatisch gepflegt.
Programmversion
Versions-Nr. des Programms
Html-Editorversion
Versions-Nr. des integrierten Html-Editors.
Datenbankversion:
Hier wird die Versionsnummer der vom Programm benötigten Datenbank angezeigt. Beim Start des Programms wird die angezeigte Versionsnummer mit der Versionsnummer der Datenbank verglichen. Wenn die Versionsnummern übereinstimmen läuft das Programm entsprechend weiter, bei fehlender Übereinstimmung wird ein passendes Aktualisierungs-Script gesucht und es erscheint ein entsprechender Benutzerhinweis.
© 2024 Siegfried Münch Softwareentwicklung. Alle Rechte
vorbehalten.
Siegfried Münch Softwareentwicklung, Kirchfeldstr. 7, D-40217 Düsseldorf
Web: https://muench.de ·
Haftungsausschluss, ·
Datenschutzerklärung, ·
Impressum